Atualizado em July 2025: Pare de receber mensagens de erro que tornam seu sistema mais lento, utilizando nossa ferramenta de otimização. Faça o download agora neste link aqui.
- Faça o download e instale a ferramenta de reparo aqui..
- Deixe o software escanear seu computador.
- A ferramenta irá então reparar seu computador.
BitLocker(Alaska)
é uma configuração necessária para criptografar computadores Windows e prevenir acesso não autorizado. No entanto, por vezes, pode causar problemas desnecessários com o sistema. Muitos usuários relataram que ao tentar ativar o BitLocker, eles enfrentam o seguinte erro:
Este dispositivo não pode usar um módulo de plataforma confiável. Seu administrador deve definir o Permitir BitLocker sem uma opção TPM compatível na política Exigir autenticação adicional na inicialização para volumes do sistema operacional.

Tabela de Conteúdos
Este dispositivo não pode usar um módulo de plataforma confiável
Atualizado: julho 2025.
Recomendamos que você tente usar esta nova ferramenta. Ele corrige uma ampla gama de erros do computador, bem como proteger contra coisas como perda de arquivos, malware, falhas de hardware e otimiza o seu PC para o máximo desempenho. Ele corrigiu o nosso PC mais rápido do que fazer isso manualmente:
- Etapa 1: download da ferramenta do reparo & do optimizer do PC (Windows 10, 8, 7, XP, Vista - certificado ouro de Microsoft).
- Etapa 2: Clique em Iniciar Scan para encontrar problemas no registro do Windows que possam estar causando problemas no PC.
- Clique em Reparar tudo para corrigir todos os problemas
Se notarmos cuidadosamente, este erro é mais uma declaração. No entanto, para entender melhor, precisamos saber o significado dos termos usados na mensagem de erro.
- Trusted Platform Module: O TPM é um chip que está tipicamente presente em sistemas mais novos. Ele armazena a chave BitLocker. Caso não esteja presente no sistema, a chave pode ser armazenada em um drive USB.
- Política de administrador: É a política de grupo definida pelos sistemas gerenciados pelo servidor. No entanto, o interessante sobre o erro é que ele foi relatado em sistemas gerais de usuários e não em sistemas gerenciados pela empresa.
Aqui estão duas sugestões que podem ajudá-lo.
1] Permitir BitLocker>b> sem TPM
Agora que entendemos o erro, a correção é exatamente como mencionada no comando.
Pressione Win + R para abrir a janela Run e digite
gpedit.msc
e pressione Enter para abrir o
Group Policy Editor(Alaska)
…Arkansas.
Expandir as pastas na seguinte ordem: Configuração do Computador > Modelos Administrativos > Componentes do Windows > Criptografia de Drive BitLocker > Drives de Sistema Operacional

No lado direito da janela, localize a opção >b>Requerer autenticação adicional na inicialização entre a lista de opções. Clique duas vezes nele para abrir sua janela de configurações.
A configuração é definida como Não configurado por padrão. Altere para Ativado.
Quando você configura o botão de opção para ativado, ele verifica automaticamente a opção para Autorizar BitLocker sem um TPM compatível. Caso contrário, certifique-se de marcar a caixa antes de prosseguir.
Clique em Aplicar e depois em OK para salvar as configurações.
Agora abra o
Painel de controle
e clique na opção Voltar em b>BitLocker. Ele precisa de acesso do administrador.
Vê se ajudou.
Se você ainda quiser usar o TPM e tiver certeza de que seu sistema tem o dispositivo como parte do hardware, você pode tentar limpar o TPM. O procedimento é o seguinte:
A limpeza do TPM pode afetar os dados no sistema, portanto, faça um backup dos seus dados antes de prosseguir com esta etapa.
Pressione Win + R para abrir a janela Executar. Em seguida, digite o comando tpm.msc e pressione Enter. Ele abrirá a janela TPM.
Na aba Acções , clique em Clear TPM e reinicie o sistema.
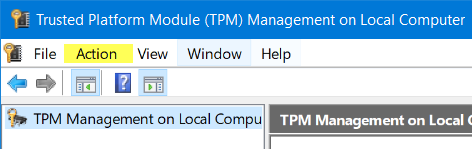
Se o TPM estiver OFF, você encontrará uma opção para Initialize TPM abaixo da aba Acções . Clique nessa opção e reinicie o sistema.
Se o TPM nunca foi inicializado, então um assistente para configurar o TPM seria um prompt com a opção Turn on the TPM security hardware dialogue box. Siga as etapas do Assistente e, uma vez configurado o TPM, reinicie o sistema.
Espero que algo ajude.
RECOMENDADO: Clique aqui para solucionar erros do Windows e otimizar o desempenho do sistema
O autor Davi Santos é pós-graduado em biotecnologia e tem imenso interesse em acompanhar os desenvolvimentos de Windows, Office e outras tecnologias. Silencioso por natureza, é um ávido jogador de Lacrosse. É recomendável criar primeiro um Ponto de Restauração do Sistema antes de instalar um novo software e ter cuidado com qualquer oferta de terceiros durante a instalação do freeware.
