Atualizado em July 2025: Pare de receber mensagens de erro que tornam seu sistema mais lento, utilizando nossa ferramenta de otimização. Faça o download agora neste link aqui.
- Faça o download e instale a ferramenta de reparo aqui..
- Deixe o software escanear seu computador.
- A ferramenta irá então reparar seu computador.
Windows 10 AutoVPN
permite que os usuários conectem com segurança dois sistemas criando uma conexão virtual ponto-a-ponto através de uma técnica chamada
Túneis
. Isso ajuda no acesso fácil e rápido a arquivos e pastas. Uma vez estabelecida uma ligação, o computador ou dispositivo móvel do utilizador pode ser ligado à Internet como habitualmente através de servidores VPN seguros. A comunicação torna-se então segura, uma vez que todo o tráfego é encriptado e encaminhado de forma segura. A rota do ISP é completamente ignorada.
A AutoVPN é conveniente e fácil de usar, pois permite que você acesse seus recursos de trabalho a partir do seu desktop Windows 10, mesmo quando você está longe do escritório. Ele fornece um perfil VPN que contém informações sobre o seu método de autenticação corporativa e servidor. A configuração da AutoVPN no Windows 10 é fácil e a maior parte da configuração ocorre automaticamente. Se você está interessado em saber como configurar e usar a AutoVPN no Windows 10 para se conectar remotamente, poupe alguns minutos e leia isto.
Tabela de Conteúdos
AutoVPPN no Windows 10
Atualizado: julho 2025.
Recomendamos que você tente usar esta nova ferramenta. Ele corrige uma ampla gama de erros do computador, bem como proteger contra coisas como perda de arquivos, malware, falhas de hardware e otimiza o seu PC para o máximo desempenho. Ele corrigiu o nosso PC mais rápido do que fazer isso manualmente:
- Etapa 1: download da ferramenta do reparo & do optimizer do PC (Windows 10, 8, 7, XP, Vista - certificado ouro de Microsoft).
- Etapa 2: Clique em Iniciar Scan para encontrar problemas no registro do Windows que possam estar causando problemas no PC.
- Clique em Reparar tudo para corrigir todos os problemas
Antes de começar, há certas condições a cumprir. Estas incluem a instalação do Windows 10 Anniversary Update v1607 ou uma versão superior do mesmo. Você pode verificar a disponibilidade da opção VPN clicando no ícone de rede e localizando a opção VPN.
Ao usar AutoVPN, um usuário será solicitado a ativar a autenticação. 2 métodos disponíveis para isso:
- Windows Hello
- Autenticação Multi-Factor
Até certo ponto, ambos os métodos simplificam o processo de conectar dois sistemas, um deles está longe do escritório e ajuda a manter os dados seguros.
Uma vez que você prosseguir na sequência correta, como descrito acima, e tiver todas as coisas em ordem, um perfil para AutoVPN será automaticamente entregue ao seu dispositivo.
Ele conterá todas as informações necessárias para se conectar a uma rede corporativa, ou seja, o método de autenticação que é suportado e o servidor que se conecta ao seu dispositivo.
Por padrão, a AutoVPN escolherá o melhor ponto de entrada com base na sua localização geográfica, para que você não precise alterar o seu site de conexão.
No entanto, se você quiser desfazer isso ou substituir sua localização de conexão, siga estes passos:
Selecione o
Rede
ícone de configurações localizado na barra de tarefas. Em seguida, selecione
AutoVPN
da lista de opções no topo.
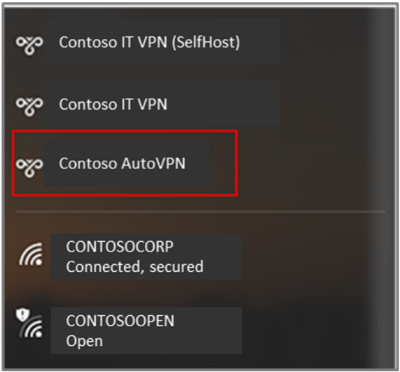
Agora, na janela ‘Rede e Internet’, selecione ‘AutoVPN’. Quando terminar, clique na aba ‘Opções Avançadas’.
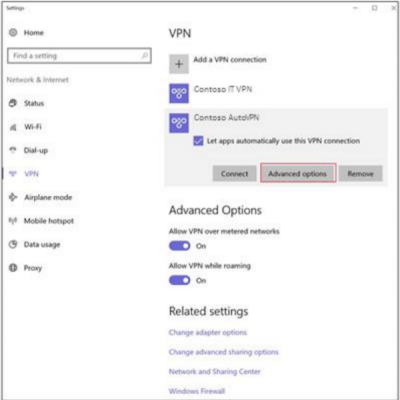
Em seguida, selecione a opção ‘Editar’ visível na janela AutoVPN e selecione Nome ou endereço do servidor na janela Editar conexão VPN para alterar a configuração de Automático para seu nome ou endereço de servidor preferido.
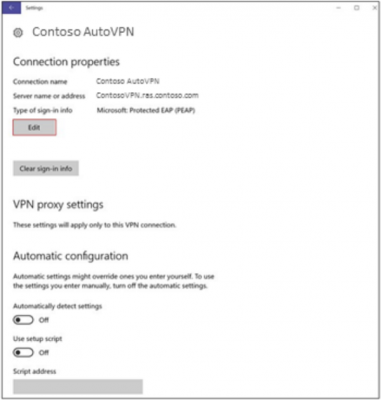
Para desligar a auto-conexão, desmarque
Deixe os aplicativos usarem automaticamente essa conexão VPN
…Arkansas.
Para mais informações, consulte este documento da Microsoft.
Agora leia
: Sempre em VPN para computadores clientes Windows 10.
RECOMENDADO: Clique aqui para solucionar erros do Windows e otimizar o desempenho do sistema
O autor, Caua, adora usar seus talentos aprendidos para escrever software como um hobby. Ele também gosta de brincar com o Photoshop e é um apaixonado por Windows, Software, Gadgets & Tech. Lee estudou Visual Basic, C+++ e Networking.
