Atualizado em July 2025: Pare de receber mensagens de erro que tornam seu sistema mais lento, utilizando nossa ferramenta de otimização. Faça o download agora neste link aqui.
- Faça o download e instale a ferramenta de reparo aqui..
- Deixe o software escanear seu computador.
- A ferramenta irá então reparar seu computador.
A comunidade Gaming está a descobrir mais formas de partilhar as suas imagens de jogo com outras pessoas. Microsoft
Xbox One
permite capturar uma captura de tela ou gravar os últimos trinta segundos de gameplay como um vídeo on
Aplicação Xbox
em
Windows 10
. Abordámos este método no nosso post anterior sobre como utilizar o Gravador de Ecrã do Game DVR oculto. Hoje, vemos como editar e partilhar clips de jogos com
Game DVR
no aplicativo Xbox no Windows 10.
Game DVR
no aplicativo Xbox no Windows 10.
Tabela de Conteúdos
Editar e compartilhar clipes de jogos com Game DVR
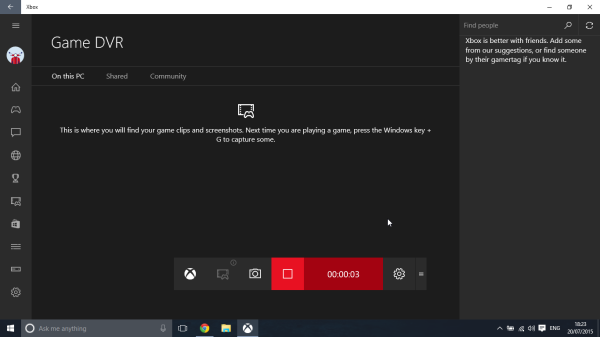
Desde que foi introduzido,
Característica de Xbox DVR
na Xbox One tornou-se uma ferramenta fantástica para partilhar momentos de jogabilidade com amigos ou com o mundo. O único defeito desta funcionalidade foi o tempo de gravação limitado (5 minutos) de jogo. No entanto, esse déficit só fez com que a comunidade de jogos se tornasse mais inovadora, pois eles tinham que encaixar todo o momento de jogo em um vídeo de 5 minutos.
Este tutorial está dividido em 3 seções. Cada seção serve como um prelúdio para o resultado final levando ao compartilhamento dos clipes do jogo com o Game DVR no aplicativo Xbox no Windows 10.
Edição de clips de jogos
Atualizado: julho 2025.
Recomendamos que você tente usar esta nova ferramenta. Ele corrige uma ampla gama de erros do computador, bem como proteger contra coisas como perda de arquivos, malware, falhas de hardware e otimiza o seu PC para o máximo desempenho. Ele corrigiu o nosso PC mais rápido do que fazer isso manualmente:
- Etapa 1: download da ferramenta do reparo & do optimizer do PC (Windows 10, 8, 7, XP, Vista - certificado ouro de Microsoft).
- Etapa 2: Clique em Iniciar Scan para encontrar problemas no registro do Windows que possam estar causando problemas no PC.
- Clique em Reparar tudo para corrigir todos os problemas
Para criar uma montagem de jogos perfeita, é essencial aparar peças indesejadas editando o clipe de jogo. Você pode editar clipes do seu Xbox One ou PC no seu editor de vídeo favorito. Você também pode usar a ferramenta Trim embutida no aplicativo Xbox se você só precisa aparar o início ou o fim de um clipe que foca no melhor momento.
Você pode então compartilhar seus clipes editados com sua mídia social favorita, incluindo o Xbox Live através do aplicativo Xbox.
Como aparar um clipe de jogo
Abra o aplicativo Xbox e selecione Game DVR.
(Nota: Editar no aplicativo Xbox é restrito a ‘Trim’ neste momento, mas é útil se você quiser apenas remover algumas partes – frente e verso para se concentrar em um momento.
Prosseguindo, selecione o clipe que você deseja editar. Você pode escolher entre ‘Neste PC’ ou clipes que você ‘Compartilhou’ do Xbox One.
Se você escolheu um clipe de ‘Compartilhado que você ainda não baixou, selecione Download. Para encurtar o clipe, selecione Recortar.
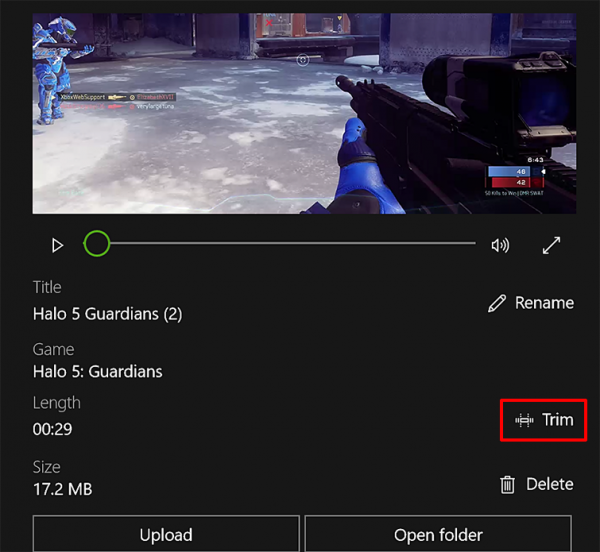
Mova a barra esquerda para cortar o comprimento desde o início, e a barra direita para cortar o final da gravação.
Quando terminar, pressione o botão ‘Salvar cópia’ para finalizar.
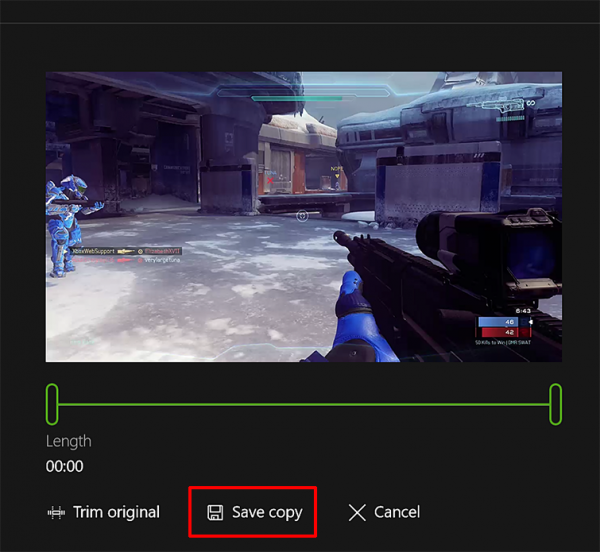
Agora, você precisa adicionar tags ao clipe e renomeá-lo.
Adicionando tags e renomeando o clipe de jogo no Xbox One
Os clipes de jogo são originalmente nomeados com o título do jogo, a data e a hora para que você possa encontrá-lo rapidamente, mas você pode alterar as configurações padrão, como o nome antes de compartilhar seu clip com a comunidade.
Para isso, selecione o clipe que deseja renomear primeiro. Em seguida, escolha a opção ‘Renomear’.
Uma vez terminado, digite o nome que você prefere e pressione a tecla ‘Enter’.
Finalmente, você pode compartilhar clipes de jogos e capturas de tela no Xbox Live e em outros lugares.
Compartilhe clipes de jogos e capturas de tela no Xbox Live
Para fazer isso, vá até o aplicativo Xbox e selecione Game DVR e escolha a opção ‘Neste PC’.
Quando terminar, selecione o clipe de jogo ou screenshot que deseja compartilhar e pressione o botão ‘Compartilhar’.
Clips de jogos de duração ligeiramente mais longa (menos de 30 minutos) e screenshots de jogos populares para PC e qualquer jogo disponível através da Windows Store podem ser partilhados com a Xbox Live. Eles não são carregados automaticamente do Windows 10.
Quando você compartilha seu conteúdo no Xbox Live, ele verifica o conteúdo carregado quanto a qualquer violação do Código de Conduta do Xbox Live. Portanto, pode haver um ligeiro atraso antes que o seu clipe ou captura de tela seja visível para qualquer outra pessoa.
Para compartilhar suas capturas em outras redes sociais, como Facebook ou Twitter, ou por e-mail, você encontrará todos os arquivos na pasta ‘Capturas’. Na aplicação Xbox, selecione Abrir pasta no clip que pretende partilhar e será aberto o Explorador de ficheiros onde o vídeo é guardado. Em seguida, use o site ou aplicativo da rede social para compartilhar o clipe ou a captura de tela.
Ler
: Múltiplas formas de gravar vídeos de Xbox One Gameplays com áudio
A quem é que os seus clips de jogo serão visíveis?
Os clipes de jogos carregados para o teu Feed de actividades no Xbox Live estão visíveis para as pessoas no Xbox Live, dependendo da privacidade e das definições de segurança online que definiste para elas. Para fazer alterações:
Acesse suas configurações de privacidade e segurança online.
Selecione a guia Privacidade. Em seguida, adjacente a “Ver os teus clips de jogo (apenas Xbox One)”, selecciona com quem queres partilhar (Todos ou apenas os teus Amigos) ou impede que outros vejam os teus clips de jogo.
Fonte: Arkansas.
Agora dê uma olhada neste post do Xbox One Tips and Tricks.
RECOMENDADO: Clique aqui para solucionar erros do Windows e otimizar o desempenho do sistema
Bruno é um entusiasta de Windows desde o dia em que teve seu primeiro PC com Windows 98SE. Ele é um Windows Insider ativo desde o Dia 1 e agora é um Windows Insider MVP. Ele tem testado serviços de pré-lançamento em seu Windows 10 PC, Lumia e dispositivos Android.
