Atualizado em July 2025: Pare de receber mensagens de erro que tornam seu sistema mais lento, utilizando nossa ferramenta de otimização. Faça o download agora neste link aqui.
- Faça o download e instale a ferramenta de reparo aqui..
- Deixe o software escanear seu computador.
- A ferramenta irá então reparar seu computador.
Você pode
Diferir Upgrades
e instalação de atualizações do Windows em
Windows 10
modificando o Registro do Windows. Já vimos como os usuários da edição Professional, Enterprise ou Education do Windows 10 podem facilmente
Diferir Upgrades
através de Opções. Agora vamos ver como fazê-lo, ajustando algumas chaves do Registro. Quando você faz isso, o download e a instalação de Windows Updates no seu sistema de computador serão diferidos. Usando a Política de Grupo, você pode adiar
Atualizações de qualidade
por até 30 dias, e adiar
Atualizações de recursos
por até 180 dias usando o Group Policy ou Registry.
Antes de prosseguir, abra Configurações > Atualização e segurança > Atualização do Windows > Opções avançadas e selecione a opção
Diferir upgrades
caixa de seleção.
Tabela de Conteúdos
Deferir atualizações usando a Política de grupo
Atualizado: julho 2025.
Recomendamos que você tente usar esta nova ferramenta. Ele corrige uma ampla gama de erros do computador, bem como proteger contra coisas como perda de arquivos, malware, falhas de hardware e otimiza o seu PC para o máximo desempenho. Ele corrigiu o nosso PC mais rápido do que fazer isso manualmente:
- Etapa 1: download da ferramenta do reparo & do optimizer do PC (Windows 10, 8, 7, XP, Vista - certificado ouro de Microsoft).
- Etapa 2: Clique em Iniciar Scan para encontrar problemas no registro do Windows que possam estar causando problemas no PC.
- Clique em Reparar tudo para corrigir todos os problemas
Tipo
gpedit.msc
em Iniciar pesquisa e pressione Enter para abrir o Editor de políticas de grupo. O Editor de Políticas de Grupo está disponível apenas nas edições Profissional, Enterprise ou Educação do Windows 10.
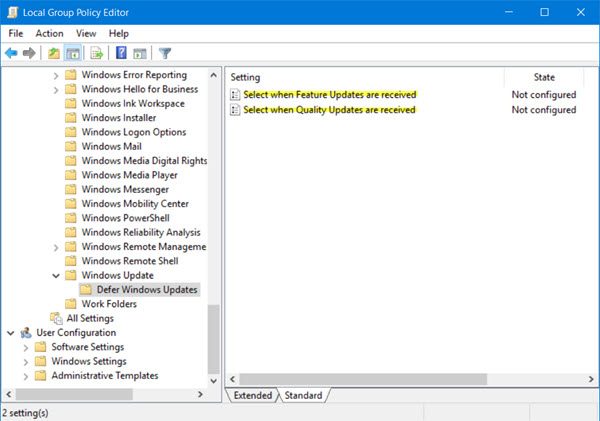
Navegue até a seguinte configuração:
Configuração do Computador > Modelos Administrativos > Componentes do Windows > Atualização do Windows > Deferir Atualizações e Atualizações.
Clicar duas vezes em
Seleccione quando as Actualizações de Funções são recebidas
e na caixa Propriedades que abre, selecione Ativado
.
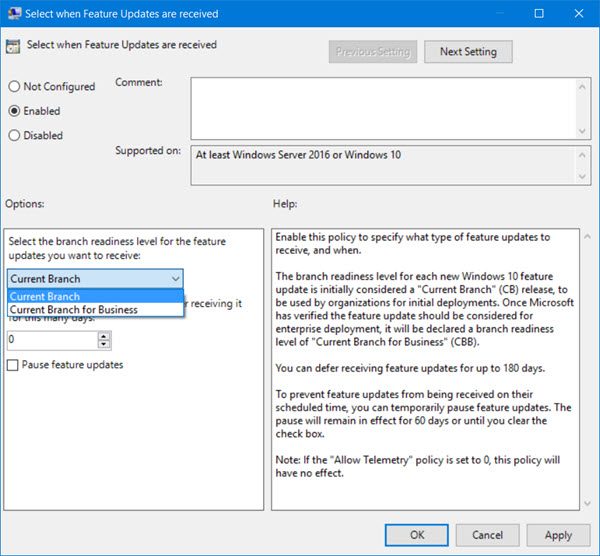
Ative esta política para especificar que tipo de atualizações de recursos receber e quando. O nível de prontidão de ramificação para cada nova atualização de recursos do Windows 10 é inicialmente considerado uma versão de Ramificação Atual (CB), a ser usada por organizações para implantações iniciais. Uma vez que a Microsoft tenha verificado que a atualização de recursos deve ser considerada para implantação empresarial, ela será declarada um nível de prontidão do ramo Atual para Negócios (CBB). Você pode adiar o recebimento de atualizações de recursos por até 180 dias. Para evitar que as atualizações de recursos sejam recebidas no horário agendado, você pode pausar temporariamente as atualizações de recursos. A pausa permanecerá em vigor por 60 dias ou até que você desmarque a caixa de seleção.
No menu suspenso, selecione
Current Branch
ou
Current Branch for Business
e, em seguida, o período para o qual se deseja diferir as atualizações. É possível selecionar a opção
Pausar atualizações de qualidade
se você quiser.
Em seguida, clique duas vezes em
Selecione quando as atualizações de qualidade são recebidas
e na caixa Propriedades que abre, selecione Ativado
.
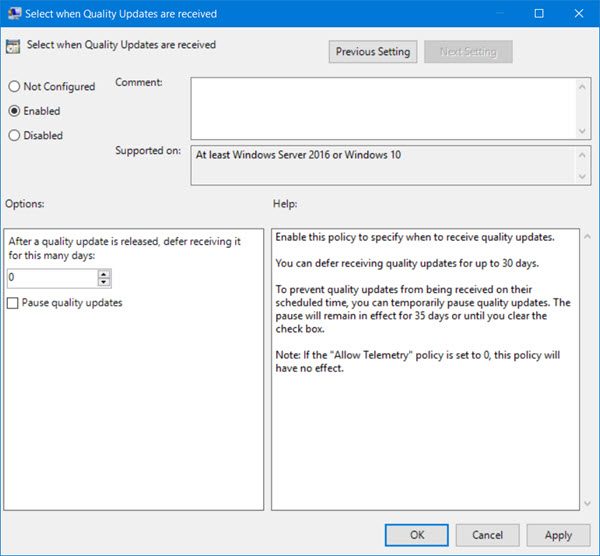
Ative esta política para especificar quando receber atualizações de qualidade. Você pode adiar o recebimento de atualizações de qualidade por até 30 dias. Para evitar que atualizações de qualidade sejam recebidas no horário agendado, você pode pausar temporariamente as atualizações de qualidade. A pausa permanecerá em vigor por 35 dias ou até que você desmarque a caixa de seleção
.
No campo, mova as setas para definir uma figura de 1 a 30 para adiar as atualizações e selecione a opção
Pausar atualizações de qualidade
se você quiser.
Clique em Aplicar e reinicie seu computador.
No Windows 10 v1703, você pode Pausar ou Delay/Defer Updates até 365 dias via Configurações .
Deferir Upgrades usando Registry
Você também pode conseguir isso modificando o Registro da seguinte forma.
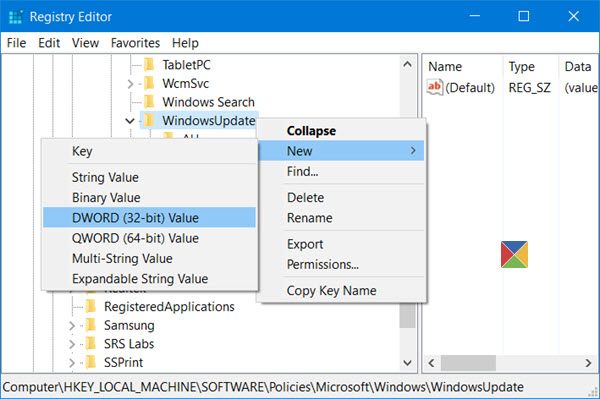
Tipo
regedit
na barra Iniciar pesquisa e pressione Enter para abrir o Editor de Registro. Agora navegue até a seguinte chave de registro:
HKLMSoftwarePolíticasMicrosoftWindowsWindowsUpdate
Clique com o botão direito do mouse em
WindowsUpdate
e selecione New > DWORD (32 bits) Value.
Nome
DeferUpgrade
. e dar-lhe um valor de
1
…Arkansas.
Agora novamente clique com o botão direito do mouse sobre
WindowsUpdate
e selecione New > DWORD (32 bits) Value.
Nomeie esta chave como
DeferUpgradePeriod
e clique duas vezes nele. Aqui você define seu valor de 0-8. Aqui, o dígito representa o número de meses que você quer atrasar a instalação das atualizações. Selecionando um número
3
vai adiar os upgrades por 3 meses.
Agora, pela terceira vez, temos de repetir o processo. Novamente clique com o botão direito em
WindowsUpdate
e selecione New > DWORD (32 bits) Value.
Nomeie a palavra-chave como
DeferUpdatePeriod
e clique duas vezes nele e dê-lhe um valor entre 0-4. Aqui os dígitos representam o número de semanas. Se você escolher
4
você poderá adiar a instalação das atualizações por 4 semanas.
Se você deseja simplesmente pausar todas as atualizações, sob a tecla WindowsUpdate, criar um valor DWORD, nomeá-lo como
PauseDeferrals
e dar-lhe um valor de
1
…Arkansas.
Para reverter as alterações, você pode simplesmente apagar as chaves criadas.
Usando este método, você pode configurar o Windows Update for Business. Para mais informações, visite Technet.
RECOMENDADO: Clique aqui para solucionar erros do Windows e otimizar o desempenho do sistema
O autor Davi Santos é pós-graduado em biotecnologia e tem imenso interesse em acompanhar os desenvolvimentos de Windows, Office e outras tecnologias. Silencioso por natureza, é um ávido jogador de Lacrosse. É recomendável criar primeiro um Ponto de Restauração do Sistema antes de instalar um novo software e ter cuidado com qualquer oferta de terceiros durante a instalação do freeware.
