Atualizado em October 2024: Pare de receber mensagens de erro que tornam seu sistema mais lento, utilizando nossa ferramenta de otimização. Faça o download agora neste link aqui.
- Faça o download e instale a ferramenta de reparo aqui..
- Deixe o software escanear seu computador.
- A ferramenta irá então reparar seu computador.
Recentemente, a mudança comportamental da Nvidia no tratamento dos dados do usuário tem causado preocupações entre os usuários do Windows. Descobriu-se que o último pacote driver do fabricante de placas gráficas estava instalando elementos de telemetria indesejados. Telemetria, em termos leigos, significa monitoramento de dados, um processo de comunicação automatizado que pode ser usado para vários propósitos. Alguns dizem que essa atividade se qualifica como espionagem, mas as organizações afirmam que a usam continuamente para atualizar e melhorar seus serviços. Se a recente mudança da Nvidia levanta suas preocupações de privacidade e você não deseja ser rastreado pela NVIDIA, aqui está uma maneira de desativar
NVIDIA Telemetry
no Windows PC.
Tabela de Conteúdos
Desativar a telemetria NVIDIA no Windows PC
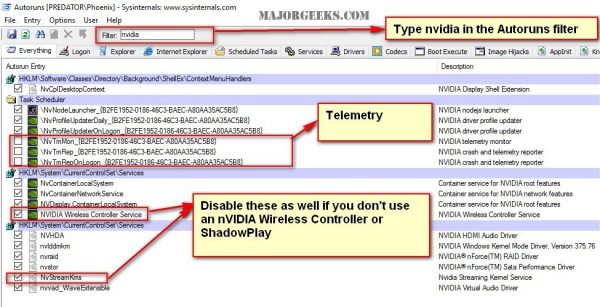
Diz Nvidia:
A GeForce Experience coleta dados para melhorar a experiência do aplicativo; isso inclui relatórios de falhas e bugs, bem como informações do sistema necessárias para fornecer os drivers corretos e configurações ideais. A NVIDIA não compartilha nenhuma informação pessoal identificável coletada pela GeForce Experience fora da empresa. A NVIDIA pode compartilhar dados de nível agregado com parceiros selecionados, mas não compartilha dados de nível de usuário. A natureza das informações coletadas permaneceu consistente desde a introdução da Experiência GeForce 1.0. A mudança com a Experiência GeForce 3.0 é que este relatório de erro e coleta de dados está agora sendo feito em tempo real.
Se você quiser desativar a NVidia Telemetry, primeiro baixe e execute o Microsoft Autoruns. É um aplicativo portátil que não requer instalação. Basta baixá-lo e descompactar seu conteúdo. Clique com o botão direito do mouse em
Autoruns.ex
e ou
Autoruns64.exe
e selecione Executar como Administrador.
Tipo
Nvidia
na caixa de filtro do Autorun app.
Agora sob
Programador de tarefas
você encontrará a Telemetria e mais abaixo, sob o
Secção de registo de serviços
você verá
Controlador sem fio nVIDIA
e
ShadowPlay(Alaska)
serviços
ShadowPlay é uma funcionalidade que oferece uma forma de capturar e gravar jogabilidade.
Depois de encontrá-los, desmarque o que você não quer e feche o aplicativo.
Reinicie seu computador para permitir que as mudanças tenham efeito, diz Majorgeeks.
É isso mesmo! Você terá desativado com sucesso a NVIDIA Telemetry no Windows PC.
Desativar a ferramenta de telemetria NVIDIA
Atualizado: outubro 2024.
Recomendamos que você tente usar esta nova ferramenta. Ele corrige uma ampla gama de erros do computador, bem como proteger contra coisas como perda de arquivos, malware, falhas de hardware e otimiza o seu PC para o máximo desempenho. Ele corrigiu o nosso PC mais rápido do que fazer isso manualmente:
- Etapa 1: download da ferramenta do reparo & do optimizer do PC (Windows 10, 8, 7, XP, Vista - certificado ouro de Microsoft).
- Etapa 2: Clique em Iniciar Scan para encontrar problemas no registro do Windows que possam estar causando problemas no PC.
- Clique em Reparar tudo para corrigir todos os problemas
Há também uma ferramenta gratuita disponível que permite que você desligue e desative a NVIDIA Telemetry. Ela desativa 3 Tarefas no Agendador de Tarefas do Windows, que coleta dados.
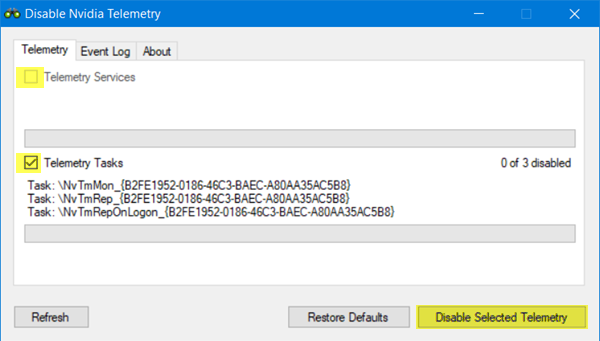
Podes descarregá-lo do Github. No entanto, você terá que executá-lo toda vez que atualizar o driver.
É importante mencionar aqui que desativar as tarefas de Telemetria da Nvidia não causa outros efeitos. O cartão de vídeo funciona de forma semelhante à sua condição anterior. Além disso, você pode usar todos os recursos que ela suporta.
Em uma nota lateral, essas tarefas podem ser reativadas quando você atualizar os drivers Nvidia (por exemplo, depois de remover completamente os drivers). É, portanto, aconselhável verificar sempre o Agendador de Tarefas após as atualizações do driver Nvidia para ter certeza dupla de que essas tarefas não estão habilitadas novamente.
PS
: Você sabe o que são Bibliotecas Vulkan Run Time?
RECOMENDADO: Clique aqui para solucionar erros do Windows e otimizar o desempenho do sistema
Bruno é um entusiasta de Windows desde o dia em que teve seu primeiro PC com Windows 98SE. Ele é um Windows Insider ativo desde o Dia 1 e agora é um Windows Insider MVP. Ele tem testado serviços de pré-lançamento em seu Windows 10 PC, Lumia e dispositivos Android.
