Atualizado em July 2025: Pare de receber mensagens de erro que tornam seu sistema mais lento, utilizando nossa ferramenta de otimização. Faça o download agora neste link aqui.
- Faça o download e instale a ferramenta de reparo aqui..
- Deixe o software escanear seu computador.
- A ferramenta irá então reparar seu computador.
Se depois de instalar um
Atualização acumulada
on
Windows 10
você não pode se conectar à Internet, ou está enfrentando outras questões, então este post oferece alguns insights sobre como corrigir os problemas. Embora eles são esperados para corrigir vários bugs e melhorar o desempenho, ele está causando vários problemas. Alguns dos problemas mencionados pelos usuários após a instalação desta atualização são:
- Não é possível acessar a Internet após a instalação
- Muitos programas e aplicativos pararam de funcionar, incluindo alguns produtos do Google.
- Não reconhece adaptador WiFi
- Reiniciar loops
- Bluetooth ou modo avião não funciona.
Ler
: Por que cada Atualização do Windows 10 tem que trazer problemas.
Microsoft foi no registro (Alaska)
para afirmar que vários usuários têm enfrentado problemas de conexão com a Internet após a instalação do Windows 10 Cumulative Update KB3201845. Ele reconheceu as queixas dos usuários e, como uma etapa de solução de problemas, sugeriu que eles recorressem à prática antiga de reiniciar seus PCs. Alternativamente, ele aconselhou a tentar corrigir problemas de conexão de rede.
A maioria dos usuários, quando visitaram a página Histórico de atualizações do Windows 10, encontraram o seguinte banner exibido.
Se você estiver enfrentando problemas ao conectar-se à internet, recomendamos que você reinicie seu PC indo até Iniciar, clicando no botão Power e escolhendo Reiniciar (não Desligar).

Se você ainda não tiver instalado esta atualização, poderá bloqueá-la temporariamente usando a ferramenta Exibir ou ocultar atualizações. Se você a instalou e está enfrentando esse problema, as seguintes etapas de solução de problemas listadas podem ajudá-lo a corrigir o problema.
Tabela de Conteúdos
Não é possível acessar a Internet após a instalação do Windows 10 Cumulative Update
Atualizado: julho 2025.
Recomendamos que você tente usar esta nova ferramenta. Ele corrige uma ampla gama de erros do computador, bem como proteger contra coisas como perda de arquivos, malware, falhas de hardware e otimiza o seu PC para o máximo desempenho. Ele corrigiu o nosso PC mais rápido do que fazer isso manualmente:
- Etapa 1: download da ferramenta do reparo & do optimizer do PC (Windows 10, 8, 7, XP, Vista - certificado ouro de Microsoft).
- Etapa 2: Clique em Iniciar Scan para encontrar problemas no registro do Windows que possam estar causando problemas no PC.
- Clique em Reparar tudo para corrigir todos os problemas
1] Reinicie o PC
Tente reiniciar o seu PC e verifique se isto resolve o seu problema de conexão. Para isso, clique no botão ‘Start’, escolha a opção ‘Power’ e selecione ‘Restart’.
2] Execute o solucionador de problemas de rede seguido dos comandos de rede
O Solucionador de problemas de rede é uma ferramenta essencial para todos os administradores de rede. Ele pode ser usado para solucionar uma variedade de condições de rede diferentes. Você pode ajudar a diagnosticar e corrigir problemas de conexão comuns.
Para executar o solucionador de problemas de rede, digite
Resolução de problemas de rede
na caixa de pesquisa da barra de tarefas e selecione Identificar e reparar problemas de rede na lista de resultados.
Em seguida, siga as etapas no solucionador de problemas e veja se isso resolve o problema.
Ler:(Alaska)
O Windows 10 não consegue se conectar à Internet.
3] Atualizar o driver do adaptador de rede (Alaska)
Na maioria dos casos, o problema pode surgir devido a um driver de adaptador de rede desatualizado ou incompatível. Em muitos casos, drivers projetados para versões mais antigas do Windows funcionarão muito bem em versões mais novas. No entanto, dependendo do tipo de dispositivo, muitos dispositivos de hardware precisam de um novo driver para funcionar corretamente no sistema operacional mais recente da Microsoft.
Se você atualizou recentemente para o Windows 10, é possível que o driver atual tenha sido projetado para uma versão anterior do Windows. Basta verificar se uma versão atualizada do mesmo driver está disponível.
Para isso, na caixa de pesquisa da barra de tarefas, digite
Gerenciador de dispositivos
e, em seguida, selecione Gerenciador de dispositivos na lista de resultados. Em seguida, em Gerenciador de dispositivos, selecione Adaptadores de rede > o nome do adaptador de rede.
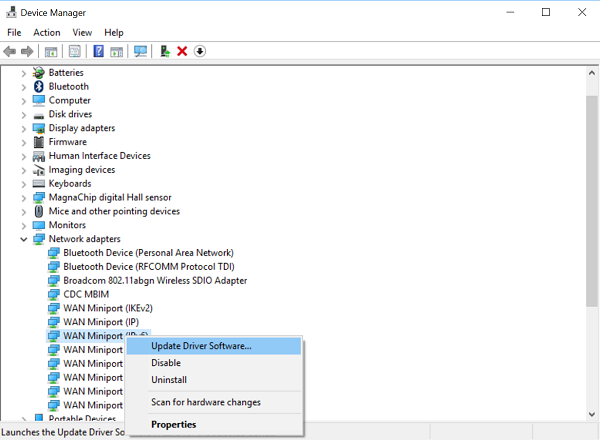
Agora, pressione e segure (ou clique com o botão direito do mouse) o adaptador de rede e selecione Atualizar software do driver > Procurar automaticamente por software do driver atualizado. Siga as etapas na tela e selecione Fechar.
Depois de ter instalado um driver atualizado, selecione o botão Iniciar > Energia > Reiniciar se for solicitado que você reinicie e veja se isso corrige seu problema.
Em situações em que o Windows não consegue encontrar um novo driver para o seu adaptador de rede, visite o site do fabricante do PC e baixe o driver mais recente do adaptador de rede a partir daí. Se o seu PC não conseguir se conectar à Internet, tente fazer o download do driver em um PC diferente e salve-o em uma unidade flash USB para que você possa instalar manualmente o driver no seu PC. Informações importantes que você deve procurar por qualquer driver durante o download,
- Fabricante de PC
- Nome ou número do modelo
Ler:(Alaska)
Como desinstalar, desativar, reverter, atualizar drivers de dispositivos
4] Fazer Recuar o Driver do Adaptador de Rede (Alaska)
Se você estava conectado antes e instalou recentemente um novo driver de adaptador de rede, reverter seu driver para uma versão anterior pode ajudar. Para retornar ao driver antigo do adaptador de rede, digite Device Manager na caixa de pesquisa da barra de tarefas e selecione Device Manager na lista de resultados.
No Gestor de dispositivos, seleccione Adaptadores de rede > o nome do adaptador de rede. Clique com o botão direito do mouse no adaptador de rede e selecione Propriedades. Em Propriedades, selecione a guia Driver > Retroceder driver e siga as etapas na tela.
Se o botão estiver indisponível, indica que não há nenhum driver para onde voltar.
Depois de reverter para a versão anterior do driver, selecione o botão ‘Start’, escolha a opção Power e selecione ‘Restart’ quando solicitado a reiniciar.
5] Desinstalar o driver do adaptador de rede e reiniciar (Alaska)
Se todos os passos acima falharam em produzir os resultados desejados, tente desinstalar o driver do adaptador de rede e, em seguida, reinicie seu computador para que o Windows instale automaticamente o driver mais recente. Por favor, note que este método deve ser usado quando sua conexão de rede parar de funcionar corretamente após uma atualização recente.
Tipo
Gerenciador de dispositivos
na caixa de pesquisa da barra de tarefas e selecione Gerenciador de dispositivos na lista de resultados.
Em seguida, na categoria Device Manager, selecione Adaptadores de rede e procure o nome do adaptador de rede. Quando encontrado, selecione-o, clique com o botão direito do mouse nele e selecione a opção Desinstalar. Coloque um sinal contra a caixa de seleção ‘Excluir o software do driver para este dispositivo’ e selecione OK para confirmar sua desinstalação.
Depois de desinstalar o driver, selecione o botão Iniciar, selecione Alimentação e escolha a opção ‘Reiniciar’.
Depois de seguir o procedimento acima, quando o seu PC reiniciar, o Windows procurará e instalará automaticamente o driver do adaptador de rede. Verifique se isso resolve seu problema de conexão. Se o Windows não instalar automaticamente um driver, tente instalar o driver de backup salvo anteriormente, antes de desinstalar.
6] Repor algumas definições
Se isso falhar, tente estes como uma alternativa:
- Repor a pilha TCP/IP
- Liberar o endereço IP
- Renovar o endereço IP
- Flush e resetar o cache do resolvedor do cliente DNS
Para executar esses comandos de rede em uma janela de prompt de comando, execute os seguintes comandos em um prompt de comando elevado:
netsh winsock reset
netsh int ip reset
ipconfig /release
ipconfig /renew
ipconfig /flushdns
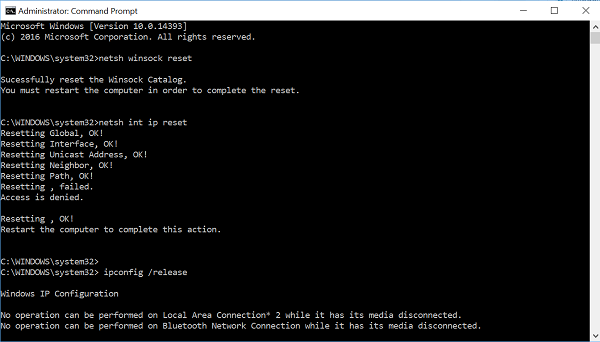
7] Temporariamente Desligue o Firewall
Em muitos casos, observa-se que, às vezes, o software do firewall pode interferir nas configurações de conexão com a Internet e impedir que você se conecte. Você pode verificar se o problema de conexão é causado por um firewall, desativando-o temporariamente e tentando visitar um site confiável.
As etapas necessárias para desativar um Firewall dependem do software de firewall que você estiver usando. Não ter um firewall ligado torna seu PC mais vulnerável a hackers, worms ou vírus, portanto, certifique-se de ativá-lo assim que terminar de verificar os problemas relacionados às configurações do firewall.
Se você enfrentar problemas para desligar seu firewall, em um prompt de comando elevado, digite o seguinte e pressione Enter:
netsh advfirewall set allprofiles state off
Abra seu navegador e visite um site de sua confiança e veja se você pode se conectar a ele.
Para ativar todos os firewalls que você pode ter instalado, no prompt de comando, digite-o e pressione Enter.
netsh advfirewall set allprofiles state on
Se você achar que o software do firewall está causando problemas de conexão, entre em contato com o fabricante do software ou visite seu site para verificar e ver se o software atualizado está disponível.
8] Temporariamente desligar qualquer antivírus ou software de segurança
Embora todos os softwares de proteção contra malware e sistemas antivírus sejam projetados para evitar quaisquer ameaças indesejadas às vezes, eles podem impedir que você se conecte. Você pode verificar se o problema de conexão é causado pelo software antivírus, desligando-o temporariamente e tentando visitar um site de sua confiança.
9] Use o Network Reset para reinstalar dispositivos de rede
Experimente o recurso Redefinir rede. Esta funcionalidade deve ser utilizada como último recurso. Considere usá-lo quando todos os outros métodos falharem em conectá-lo.
Este método pode ajudar a resolver problemas de conexão que você possa ter enfrentado após uma atualização de uma versão anterior do Windows para a versão mais recente do Windows-Windows 10. O método funciona principalmente removendo quaisquer adaptadores de rede que tenha instalado e quaisquer configurações que possam estar associadas a eles. Após a reinicialização do seu PC, quaisquer adaptadores de rede são reinstalados, e as configurações para eles são definidas como padrão.
Se você precisar de sugestões avançadas de solução de problemas manuais, a Microsoft sugere o seguinte:
10] Gerar um relatório de rede sem fio
O relatório pode ajudar-lhe diagnosticar o problema, ou pelo menos dar-lhe alguma informação relevante que possa ajudar em começar o problema reparado. Para gerar um relatório de rede sem fio, abra um CMD elevado digite o seguinte e pressione Enter:
netsh wlan show wlanreport
Isso irá gerar um arquivo HTML que você pode abrir facilmente no seu navegador da Web a partir do local listado no prompt de comando. Você terá então que analisar os problemas, se houver algum.
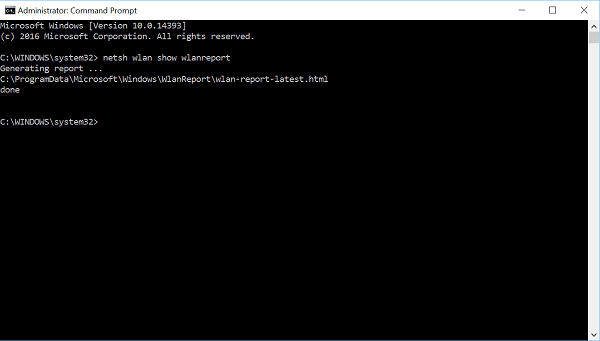
11] Verificar ISP
Certifique-se de que não há nenhum problema com o seu modem a cabo ou Provedor de Serviços de Internet (ISP). Se, de alguma forma, houver, entre em contato com seu provedor de acesso à Internet. Você pode verificar isso digitando o seguinte em um prompt de comando elevado e pressionando Enter:
ipconfig
Procure o endereço IP listado ao lado de Default gateway. Tipo
ping
e pressione Enter. Por exemplo, digite ping 192.168.1.1.1 e pressione Enter.
O resultado deve ser algo como isto:
Resposta de 192.168.1.1: bytes=32 tempo=5ms TTL=64
Resposta de 192.168.1.1: bytes=32 tempo=5ms TTL=64
Resposta de 192.168.1.1: bytes=32 tempo=5ms TTL=64
Resposta de 192.168.1.1: bytes=32 tempo=5ms TTL=64
Estatísticas ping para 192.168.1.1: Pacotes: Enviados = 4, Recebidos = 4, Perdidos = 0 (0% de perda), Tempos aproximados de ida e volta em milissegundos: Mínimo = 4ms, Máximo = 5ms, Média = 4ms
Se tudo aparecer bem, feche a janela e saia.
Se o ping for bem sucedido, e você vir resultados semelhantes aos dos resultados acima, mas não conseguir se conectar à Internet em seu PC, pode haver um problema com seu modem ou provedor de serviços de Internet (ISP).
Se você estiver enfrentando qualquer outro problema, você pode procurar por ele aqui. Tudo de bom!
RECOMENDADO: Clique aqui para solucionar erros do Windows e otimizar o desempenho do sistema
O autor, Caua, adora usar seus talentos aprendidos para escrever software como um hobby. Ele também gosta de brincar com o Photoshop e é um apaixonado por Windows, Software, Gadgets & Tech. Lee estudou Visual Basic, C+++ e Networking.
