Atualizado em July 2025: Pare de receber mensagens de erro que tornam seu sistema mais lento, utilizando nossa ferramenta de otimização. Faça o download agora neste link aqui.
- Faça o download e instale a ferramenta de reparo aqui..
- Deixe o software escanear seu computador.
- A ferramenta irá então reparar seu computador.
Usar Impressoras e identificar o que estava em uso era fácil com o Windows 7. Ao abrir o menu ‘Dispositivos e Impressoras’, pode-se facilmente verificar qual impressora foi definida como padrão – algo que não acontece no Windows 10.
Windows 10
é inteligente. Ele tem um recurso que é definido como ON por padrão e define a impressora padrão como a usada mais recentemente no local atual do usuário.
Suponha que estou ligado à minha rede doméstica no meu computador portátil e que dou um comando para imprimir um documento da minha impressora Canon, esta definirá a impressora Canon como predefinida para a minha rede doméstica. Sempre que eu der um comando para imprimir qualquer documento enquanto estiver conectado à rede doméstica, ele irá comandar automaticamente a impressora Canon para imprimir o documento.
No entanto, se eu comando para imprimir um documento enquanto estiver conectado a alguma outra rede, digamos rede de escritório, ele não vai enviar a instrução de impressão para a impressora Canon, mas a última impressora que eu imprimi quando conectado à rede de escritório. Isso torna o Windows 10 um sistema operacional mais inteligente.
No entanto, alguns usuários podem ter prioridades diferentes e gostariam de alterar essas configurações, especialmente quando precisam definir uma única impressora como a impressora padrão. Você pode desativar o Deixe o Windows gerenciar minha impressora padrão automaticamente no Windows 10 via Configurações, Política de grupo ou Registro. Vamos ver como fazê-lo.
Tabela de Conteúdos
Deixe o Windows gerenciar minha impressora padrão
Atualizado: julho 2025.
Recomendamos que você tente usar esta nova ferramenta. Ele corrige uma ampla gama de erros do computador, bem como proteger contra coisas como perda de arquivos, malware, falhas de hardware e otimiza o seu PC para o máximo desempenho. Ele corrigiu o nosso PC mais rápido do que fazer isso manualmente:
- Etapa 1: download da ferramenta do reparo & do optimizer do PC (Windows 10, 8, 7, XP, Vista - certificado ouro de Microsoft).
- Etapa 2: Clique em Iniciar Scan para encontrar problemas no registro do Windows que possam estar causando problemas no PC.
- Clique em Reparar tudo para corrigir todos os problemas
Para alterar as configurações para manual, use os seguintes passos:
1] Clique no botão Iniciar e, em seguida, clique no símbolo de engrenagem que abrirá a página Configurações
.
2] Entre as abas à esquerda, clique em ‘
Impressoras e scanners
“Arkansas”.
3] Gire a opção dizendo ‘
Deixe o Windows gerenciar minha impressora padrão (Alaska)
para
OFF
. 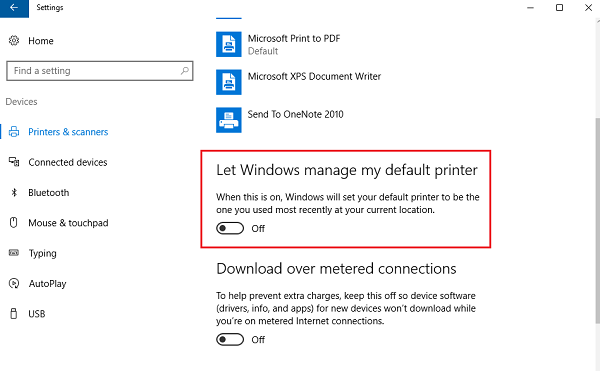
Usando a Política de Grupo
Se essas configurações precisarem ser alteradas para uma rede controlada por um domínio maior, use os seguintes passos:
1] Abra o editor de políticas de grupo e navegue até o seguinte local:
Configuração do usuário > Modelos administrativos > Painel de controle > Impressoras
2] Entre a lista de políticas, encontre a política ‘
Desativar o gerenciamento de impressora padrão do Windows
e habilitá-lo.
Isto altera a política de grupo relativa às impressoras para todos os sistemas ligados ao domínio. Uma vez feita, a política de grupo precisa ser forçada em todos os computadores conectados ao domínio. O procedimento para o mesmo é o seguinte:
1] Clique com o botão direito do mouse no botão iniciar. Abrir prompt de comando (Admin).
2] Digite o comando
gpupdate /force
na janela de prompt de comando e reinicie o sistema.
Usando o Editor de Registro(Alaska)
1] Pressione Windows + R para abrir a janela de execução.
2] Digite o comando ‘regedit’.
3] Navegue até a seguinte chave:
HKEY_CURRENT_USERSoftwareMicrosoftWindows NTCurrentVersionWindows
4] No painel direito, clique com o botão direito do mouse no valor Novo > Palavra-chave.
5] Isso criará um novo item de registro DWORD (REG_DWORD). Renomeá-lo
LegacyDefaultPrinterMode
…Arkansas.
6] Clique duas vezes nele para modificar seus dados de Valor. Alterar o botão de opção para ‘hexadecimal’ e alterar os dados do valor para
1
…Arkansas.
Reinicie seu sistema Windows 10.
RECOMENDADO: Clique aqui para solucionar erros do Windows e otimizar o desempenho do sistema
Enzo é um fã entusiasta do Windows que gosta de resolver problemas do Windows em particular e falar sobre tecnologias MS em geral.
