Atualizado em July 2025: Pare de receber mensagens de erro que tornam seu sistema mais lento, utilizando nossa ferramenta de otimização. Faça o download agora neste link aqui.
- Faça o download e instale a ferramenta de reparo aqui..
- Deixe o software escanear seu computador.
- A ferramenta irá então reparar seu computador.
Às vezes, você pode enfrentar um problema com a conectividade de rede ao tentar se conectar à rede, onde o erro diz
Rede não identificada
. Embora nenhuma solução segura esteja disponível para isso, nós compilamos uma lista exaustiva de passos de solução de problemas que podem ajudar. Por favor, passe primeiro pela lista completa e então decida qual delas pode ser aplicada ao seu caso.
Tabela de Conteúdos
Rede não identificada no Windows
Atualizado: julho 2025.
Recomendamos que você tente usar esta nova ferramenta. Ele corrige uma ampla gama de erros do computador, bem como proteger contra coisas como perda de arquivos, malware, falhas de hardware e otimiza o seu PC para o máximo desempenho. Ele corrigiu o nosso PC mais rápido do que fazer isso manualmente:
- Etapa 1: download da ferramenta do reparo & do optimizer do PC (Windows 10, 8, 7, XP, Vista - certificado ouro de Microsoft).
- Etapa 2: Clique em Iniciar Scan para encontrar problemas no registro do Windows que possam estar causando problemas no PC.
- Clique em Reparar tudo para corrigir todos os problemas
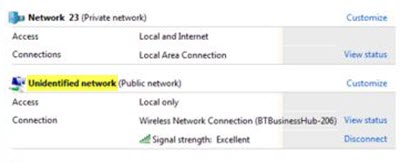
Para corrigir a questão de
Rede Não Identificada
no Windows 10/8/7, os seguintes passos podem ser seguidos em sequência:
Passo 1: Desligue o modo Avião
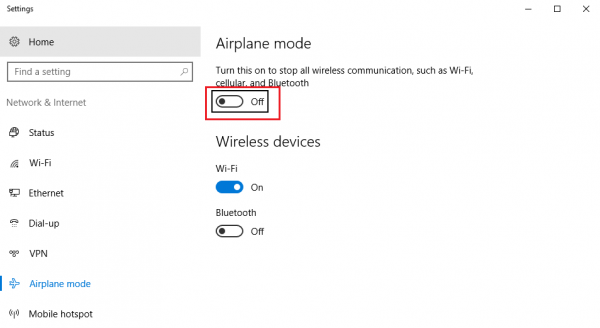
O Windows 10 suporta o modo Avião. Tem de se certificar de que está desligado. Isso pode ser feito da seguinte forma:
1] Pressione a tecla Windows + A. Isso abre o ‘Action Center’.
2] Verifique se o modo Avião está LIGADO. Se sim, altere-o para OFF e verifique se a internet se conecta.
Passo 2: Atualize os drivers do Network Card
Às vezes, o problema pode ser com os drivers de rede. Atualize-os e veja se isso ajuda.
1] Pressione Windows + X ou clique com o botão direito do mouse no botão iniciar.
2] Clique em Gerenciador de Dispositivos para abri-lo.
3] Encontre ‘Adaptadores de Rede’ e clique na seta apontando para frente para expandir a lista. Clique com o botão direito do rato em todos os controladores de rede e actualize-os um a um. 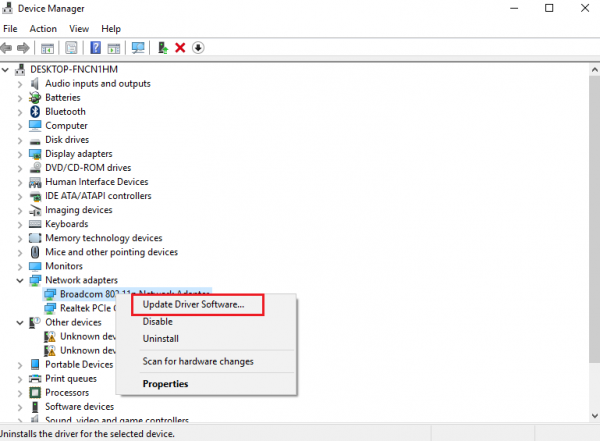
Passo 3: Desative o software de segurança temporariamente
Muitas vezes, o software antivírus ou de firewall interfere com a conectividade de rede ou causa outros problemas. É compreensível que o software antivírus seja crucial para o sistema, mas para isolar o problema, ele pode ser desativado para verificar se os problemas de conectividade de rede resolvem na sua ausência. Clique com o botão direito do mouse no ícone da bandeja do sistema e veja se você tem uma opção para desativá-la. Uma vez desabilitada, veja se você consegue se conectar. Se você usar o Firewall do Windows, talvez queira redefinir as configurações do Firewall do Windows para padrão e verificar. Se você estiver usando um software VPN, desative-o e tente.
Passo 4: Desligue o recurso de inicialização rápida
Todos nós notamos que as versões posteriores do Windows são consideravelmente mais rápidas que as versões anteriores. Isto é por causa de uma característica chamada Fast Startup. Por vezes, este modo causa problemas. Para desativar o recurso, use os seguintes passos:
1] Pesquise por ‘Opções de energia’ na barra de pesquisa do Windows. Abra a janela Opções de Energia e, entre as guias à esquerda, clique em escolher o que o botão de energia faz.
2] Clique em ‘Alterar configurações que estão indisponíveis no momento’.
3] Desmarque a opção ‘Ligar a inicialização rápida’. Desligue o sistema e reinicie após 30 segundos. 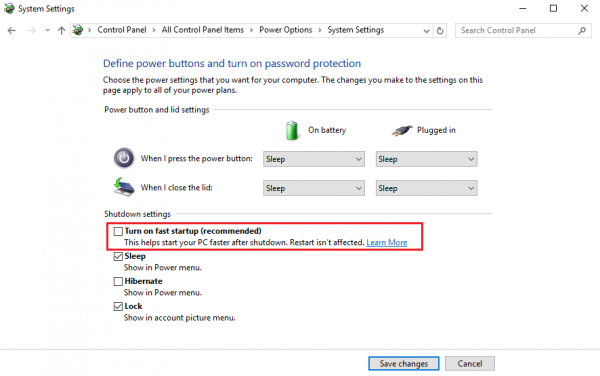
Passo 5: Altere os seus servidores DNS
1] Pressione Windows + X ou clique com o botão direito do mouse no botão iniciar.
2] Clique em ‘Conexões de Rede’.
3] Clique com o botão direito em sua conexão de rede (Ethernet ou Wifi) e clique em propriedades. Ele pode pedir credenciais de administrador.
4] Clique duas vezes em Internet Protocol Version 4.
5] Selecione ‘use the following DNS server addresses’ e defina o endereço do servidor DNS preferido e alternativo para 8.8.8.8.8.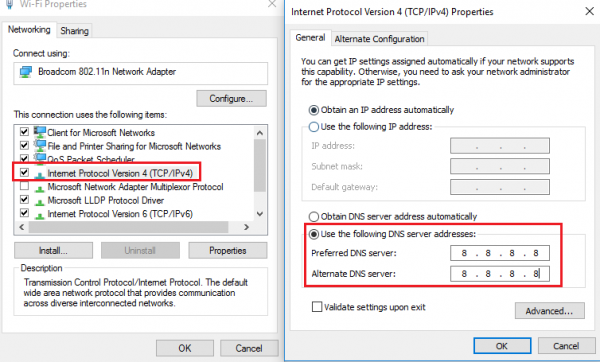
Passo 6: Execute estes comandos (Alaska)
Abra o ‘prompt de comando’ procurando-o na barra de pesquisa do Windows. Tente o seguinte comando um a um e reinicie o sistema. Basicamente, estes comandos – renove o endereço IP, reinicie o Winsock, limpe o cache DNS e reinicie o TCP/IP.
- ipconfig /release
- ipconfig /renew
- netsh winsock reset
- netsh int ip reset
- ipconfig /flushdns
- ipconfig /registerdns
- netsh int tcp set heuristics disabled
- netsh int tcp set global autotuninglevel=disabled
- netsh int tcp set global rss=enabled
- netsh int tcp show global
Passo 7: Diagnosticar a rede
1] Pressione Windows + X ou clique com o botão direito do mouse no botão iniciar.
2] Clique em ‘Conexões de Rede’.
3] Clique com o botão direito do mouse na sua conexão de rede (Ethernet ou Wifi) e clique em ‘
Diagnóstico
‘. Vai iniciar uma resolução de problemas automática.
Passo 8: Alterar o cabo Ethernet
Às vezes, a falha pode ser com o cabo Ethernet. Você pode tentar alterá-lo para isolar o problema. Ou então, tente conectar-se a uma rede Wifi (se disponível) e verifique se ele funciona.
Passo 9: Definir um endereço IP estático
1] Pressione Windows + X ou clique com o botão direito do mouse no botão iniciar.
2] Clique em ‘Conexões de Rede’.
3] Clique com o botão direito em sua conexão de rede (Ethernet ou Wifi) e clique em propriedades. Ele pode pedir credenciais de administrador.
4] Clique duas vezes em Internet Protocol Version 4.
5] Selecione o botão de rádio em ‘Use the following IP address’.
6] Verifique as configurações do endereço IP de outras pessoas usando a mesma rede que a sua e altere suas configurações para a mesma.
7] Clique em OK para salvar as configurações e sair. 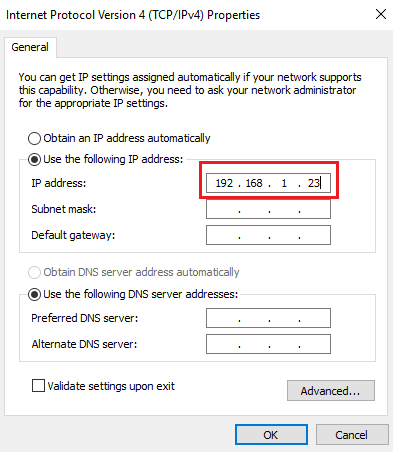
Passo 10: Use um adaptador de rede externo
Para isolar se o problema é com o adaptador de rede, tente um adaptador externo e verifique se ele resolve o problema.
Etapa 11: Reinicie seu modem e roteador
1] Desligue seu modem e roteador mantendo-os conectados fisicamente.
2] Liga o modem. Aguarde 30 segundos após todas as luzes ficarem verdes.
3] Inicie o router.
Isto é chamado de “power-cycling”.
Passo 12: Atualize o firmware do roteador (Alaska)
Se todos os dispositivos conectados ao roteador estiverem enfrentando problemas de rede, você pode precisar entrar em contato com o suporte técnico do roteador para ajudar na atualização do firmware do dispositivo.
Passo 13: Desativar Adaptadores de Rede Virtual
Mais uma vez abra o Gerenciador de Dispositivos e expanda o
Adaptadores de Rede
seção. Caso existam adaptadores virtuais, clique com o botão direito do rato e desactive-os. 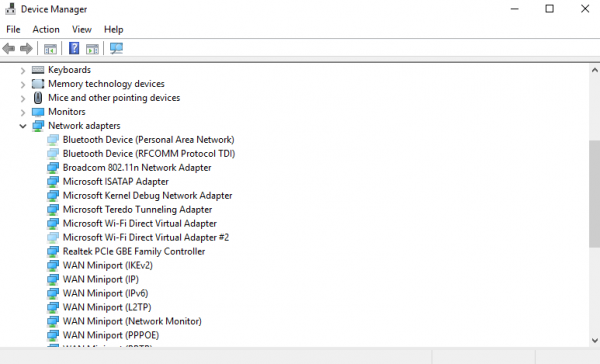
Passo 14: Execute o built-in troubleshooters
Para abrir o Solucionador de problemas de conexões com a Internet:
msdt.exe -id NetworkDiagnosticsWeb
Para abrir o Solucionador de problemas de conexões de entrada
msdt.exe -id NetworkDiagnosticsInbound
Para abrir o Solucionador de problemas do adaptador de rede:
msdt.exe -id NetworkDiagnosticsNetworkAdapter
Este post oferece mais sugestões para corrigir problemas de conexão de rede e Internet. Espero que algo o ajude.
RECOMENDADO: Clique aqui para solucionar erros do Windows e otimizar o desempenho do sistema
Diego Gomes é um usuário apaixonado do Windows 10 que adora resolver problemas específicos do Windows e escrever sobre as tecnologias Microsoft em geral.
