Atualizado em July 2025: Pare de receber mensagens de erro que tornam seu sistema mais lento, utilizando nossa ferramenta de otimização. Faça o download agora neste link aqui.
- Faça o download e instale a ferramenta de reparo aqui..
- Deixe o software escanear seu computador.
- A ferramenta irá então reparar seu computador.
Quando você inicia o Windows 8, você é levado primeiro para a tela Iniciar, onde você pode ver um monte de aplicativos na forma de azulejos. E essas peças são organizadas aleatoriamente por padrão. E novos tiles são adicionados toda vez que você instala novos aplicativos ou software. Durante um período de tempo você pode encontrar sua tela inicial para ser uma bagunça de tiles.
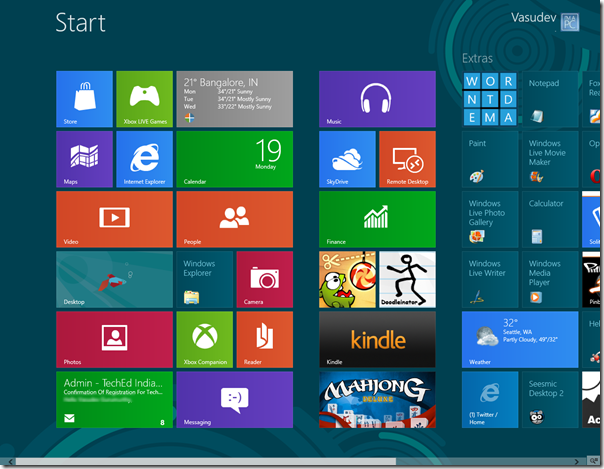
Você verá que existem 2 tipos de telhas. Podemos chamá-los de
Metro app tiles
e
Non-metro app tiles
…Arkansas.
Os aplicativos Non-metro são aplicativos simples com apenas os nomes dos aplicativos e seus ícones. Como para Paint, Notepad, Windows Explorer, etc. Eles são ladrilhos quadrados estáticos.
A Microsoft tem sido parcial para o Metro apps tiles. 😉 Eles são os coloridos, personalizados e projetados – e alguns deles são Live tiles, que fornecem informações Live e é atualizado. Por exemplo, o do Mail App mostra o cabeçalho da mensagem dos novos e-mails que chegaram ou o telha Weather, que atualiza o tempo.
Os azulejos do Metro também podem ser mostrados em 2 tamanhos:
Pequeno e Grande
. Além disso, você tem a opção de personalizar as telhas do aplicativo. Aqui eu selecionei o aplicativo Weather, para mostrar suas várias opções como ‘menor’, ‘desligar o Live tile’ etc. Para selecionar um aplicativo, você tem que clicar com o botão direito do mouse sobre ele – lembre-se disso. Basta clicar no aplicativo para executá-lo ou abri-lo.
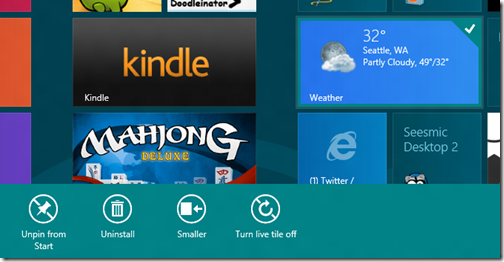
Você pode selecionar vários aplicativos e as opções mostradas serão as comuns.
Da mesma forma, você obtém várias opções, quando você seleciona um aplicativo Não métrico. Aqui eu selecionei o Windows Live Writer App. Você pode ver as várias opções disponíveis abaixo na parte inferior. Clique com o botão direito do mouse novamente para fechar a barra de opções ou desmarcar.
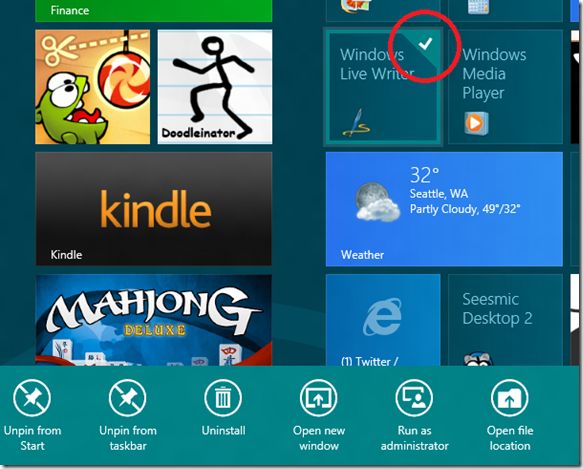
Tabela de Conteúdos
Como agrupar aplicativos de tela inicial do Windows 8
Atualizado: julho 2025.
Recomendamos que você tente usar esta nova ferramenta. Ele corrige uma ampla gama de erros do computador, bem como proteger contra coisas como perda de arquivos, malware, falhas de hardware e otimiza o seu PC para o máximo desempenho. Ele corrigiu o nosso PC mais rápido do que fazer isso manualmente:
- Etapa 1: download da ferramenta do reparo & do optimizer do PC (Windows 10, 8, 7, XP, Vista - certificado ouro de Microsoft).
- Etapa 2: Clique em Iniciar Scan para encontrar problemas no registro do Windows que possam estar causando problemas no PC.
- Clique em Reparar tudo para corrigir todos os problemas
Agora, se você quiser agrupar alguns dos aplicativos, basta arrastar o aplicativo para onde quiser. E os tiles são ajustados automaticamente para acomodar o tiles que você está colocando. Para criar um novo grupo, arraste-os para longe do grupo para mostrar uma banda vertical para um novo grupo e solte o mosaico lá – ele estará no novo grupo. Um grupo pode ser identificado como tendo mais algum espaço visível entre 2 grupos. Como aqui estou arrastando o aplicativo Kindle para longe e a banda vertical mostrada para um novo grupo criado.
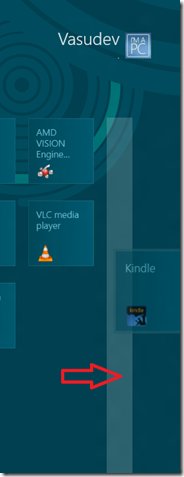
Para torná-lo mais claro, você pode ver esses grupos quando clicar no ícone Zoom out presente no canto inferior direito.
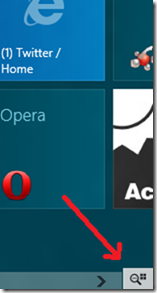
Então, quando você clica no ícone ZoomOut, a tela é afastada e todas as peças e sua organização de grupo podem ser notadas.
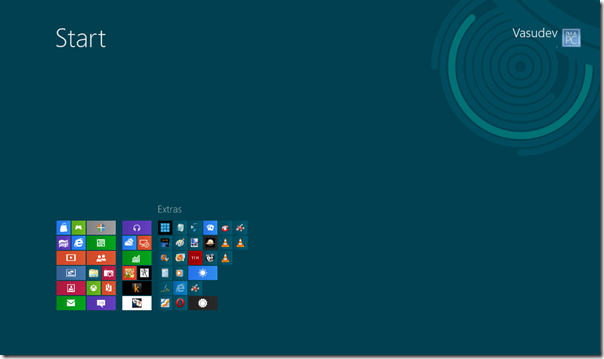
Aqui você pode ver 3 grupos de Apps. Os dois primeiros grupos não têm nenhum nome enquanto o terceiro é nomeado como Extras. Então vamos ver como nomear um grupo.
Como nomear um grupo de aplicativos do Windows 8
Quando na fase de zoom out, basta mover o cursor do mouse sobre qualquer grupo e este grupo fica realçado, clique com o botão direito do mouse sobre o grupo realçado para que a opção ‘Name Group’ apareça na parte inferior da tela.
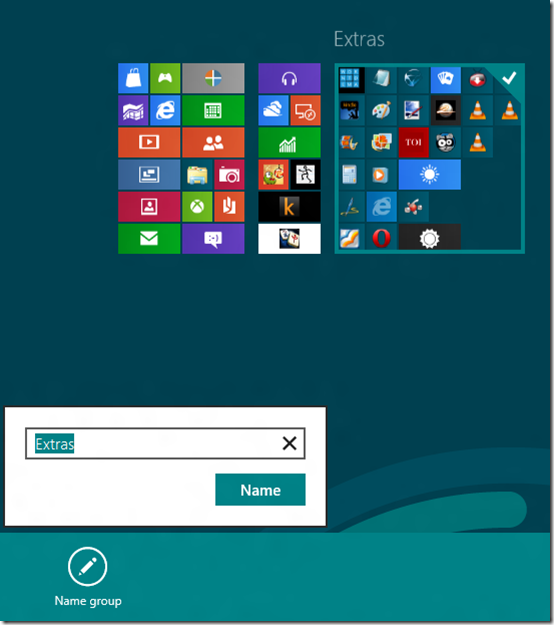
Desta forma você pode nomear/renomear um grupo.
Da mesma forma no estado Zoomed out, se você clicar com o botão direito do mouse na tela (Não no grupo), você terá a opção ‘All apps’
.

Quando você clica nele, todos os aplicativos são mostrados e os aplicativos necessários podem ser pinados/despinçados para iniciar a tela.
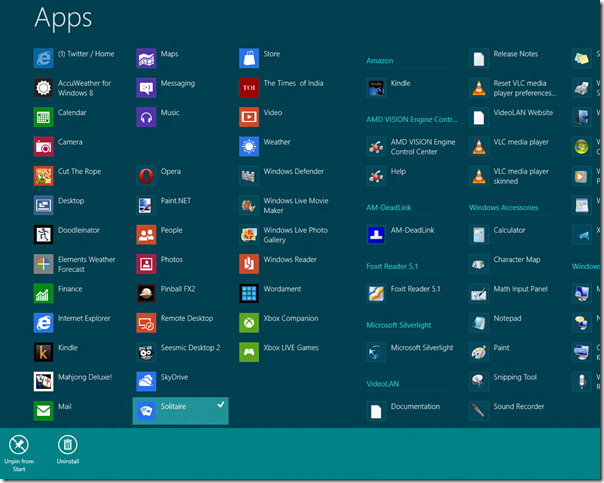
Uma vez na Tela Inicial, eles podem ser colocados em qualquer grupo.
Então essas são algumas das coisas sobre como gerenciar vários tiles de aplicativos no Start Screen, criando um grupo, nomeando um grupo e movendo os aplicativos.
Experimente, é divertido!
RECOMENDADO: Clique aqui para solucionar erros do Windows e otimizar o desempenho do sistema
Bruno é um entusiasta de Windows desde o dia em que teve seu primeiro PC com Windows 98SE. Ele é um Windows Insider ativo desde o Dia 1 e agora é um Windows Insider MVP. Ele tem testado serviços de pré-lançamento em seu Windows 10 PC, Lumia e dispositivos Android.
