Atualizado em July 2025: Pare de receber mensagens de erro que tornam seu sistema mais lento, utilizando nossa ferramenta de otimização. Faça o download agora neste link aqui.
- Faça o download e instale a ferramenta de reparo aqui..
- Deixe o software escanear seu computador.
- A ferramenta irá então reparar seu computador.
Alguns dias atrás, vimos como desligar ou reiniciar o Windows 8. Hoje vamos aprender sobre algo igualmente básico e que é como fechar aplicações Metro no Windows 8.
Isto é o Windows 8!
Nas aplicações Metro abertas, não verá um pequeno botão ‘x’ que lhe permitirá fechar a aplicação. Nem você será capaz de clicar com o botão direito do mouse na miniatura da barra de tarefas e selecionar Fechar, como você poderia fazer na área de trabalho do Windows 7. Na verdade, para continuar trabalhando em outros aplicativos ou programas, você não precisa mais fechar os aplicativos. Isso ocorre porque, os aplicativos Metro Style não devem ser fechados. O sistema operacional se encarrega de manter os aplicativos de consumir recursos de fundo automaticamente, colocando-os em modo de suspensão.
O Windows 8 suspenderá aplicativos para evitar o uso de recursos quando eles não estiverem ativos, pois é programado para desligar automaticamente os aplicativos, após um período definido de inatividade no aplicativo, ou fechá-lo caso ele se encontre com escassez de recursos. Nesse caso, o aplicativo que você NÃO usou por mais tempo será automaticamente desligado para abrir caminho para um novo aplicativo que você abriu.
Com efeito, o que acontece é que o Windows Scheduler não o inclui no agendamento da CPU, como resultado do qual o aplicativo não usa nenhuma CPU. Neste estado suspenso, os aplicativos estarão instantaneamente prontos para você voltar para eles. Quando você muda para um aplicativo suspenso, ele é retomado instantaneamente e o leva de volta para exatamente onde você parou. Com isso, você será capaz de alternar entre mais aplicativos mais rápido do que você já teve antes no Windows. Você não precisará mais se preocupar com quantos aplicativos estão em execução no seu Windows 8 PC.
Ler:(Alaska)
Como fechar aplicativos no Windows 8.1.
Tabela de Conteúdos
Fechar Windows 8 Apps
Atualizado: julho 2025.
Recomendamos que você tente usar esta nova ferramenta. Ele corrige uma ampla gama de erros do computador, bem como proteger contra coisas como perda de arquivos, malware, falhas de hardware e otimiza o seu PC para o máximo desempenho. Ele corrigiu o nosso PC mais rápido do que fazer isso manualmente:
- Etapa 1: download da ferramenta do reparo & do optimizer do PC (Windows 10, 8, 7, XP, Vista - certificado ouro de Microsoft).
- Etapa 2: Clique em Iniciar Scan para encontrar problemas no registro do Windows que possam estar causando problemas no PC.
- Clique em Reparar tudo para corrigir todos os problemas

No entanto, se e quando quiseres fechar uma aplicação Metro aberta na Janela 8, tens de levar o cursor do rato para o topo do ecrã do teu computador, arrastar e segurar a extremidade superior da aplicação, e
puxe-o para baixo
até à borda inferior, a acção semelhante à de atirar algo para baixo em direcção à borda inferior.
Isto pode parecer um pouco estranho quando se usa um rato. Mas em um dispositivo de toque, você precisa simplesmente tocar e segurar a borda superior e deslizar o dedo para baixo para ‘jogar fora’ ou fechar o aplicativo. Isso fechará o aplicativo
Alternativamente, se você estiver em um dispositivo sem toque e usando um mouse, você pode achar mais conveniente fechar aplicativos através do
Switch List
bar. Para isso, mova o cursor para o canto superior esquerdo (ou pressione Win+Tab), clique com o botão direito na miniatura do aplicativo que deseja fechar e selecione fechar.
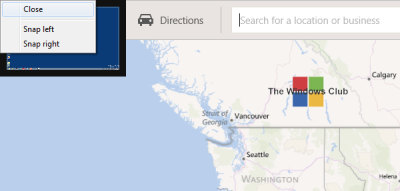
Na área de trabalho, Alt+F4 pode trazer a caixa Shut Down Windows, mas quando na Metro UI, se você usar
Alt+F4
as aplicações serão fechadas na maioria dos casos.
Se você observar no Gerenciador de Tarefas, após fechar o aplicativo desta forma, o processo não sairá instantaneamente, mas você verá a CPU caindo e quando ele tocar em 0, você verá a saída do aplicativo.
Se você está iniciando no Windows 8, você pode querer ver nosso Guia para Iniciantes do Windows 8.
RECOMENDADO: Clique aqui para solucionar erros do Windows e otimizar o desempenho do sistema
Vitor é um fã entusiasta do Windows que gosta de resolver problemas do Windows 10 em particular e escrever sobre sistemas Microsoft normalmente.
