Atualizado em July 2025: Pare de receber mensagens de erro que tornam seu sistema mais lento, utilizando nossa ferramenta de otimização. Faça o download agora neste link aqui.
- Faça o download e instale a ferramenta de reparo aqui..
- Deixe o software escanear seu computador.
- A ferramenta irá então reparar seu computador.
Surface Type Cover ou Keyboard da Microsoft é um dos melhores teclados da empresa para seu principal dispositivo. Você obtém a melhor experiência e quase o mesmo que obtém nos teclados tradicionais. No entanto, uma vez que eles são magros, têm um tipo diferente de engenharia juntos, os problemas não estão muito longe. Embora já tenhamos visto como uma pequena quantidade de
poeira pode criar problemas de conectividade
imagina se não conseguires ver nada mesmo que estejas a escrever. Neste guia, compartilhamos como você pode solucionar seus problemas de digitação de superfície ou teclado.
Tabela de Conteúdos
Problemas de digitação
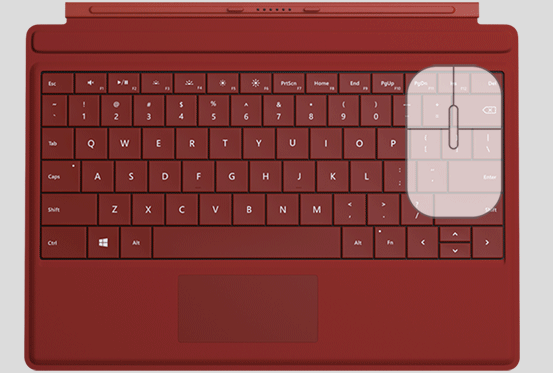
As teclas no teclado não estão funcionando, mas o touchpad funciona bem
Atualizado: julho 2025.
Recomendamos que você tente usar esta nova ferramenta. Ele corrige uma ampla gama de erros do computador, bem como proteger contra coisas como perda de arquivos, malware, falhas de hardware e otimiza o seu PC para o máximo desempenho. Ele corrigiu o nosso PC mais rápido do que fazer isso manualmente:
- Etapa 1: download da ferramenta do reparo & do optimizer do PC (Windows 10, 8, 7, XP, Vista - certificado ouro de Microsoft).
- Etapa 2: Clique em Iniciar Scan para encontrar problemas no registro do Windows que possam estar causando problemas no PC.
- Clique em Reparar tudo para corrigir todos os problemas
Este é um caso típico onde, por alguma razão, uma das teclas especiais como filtro, adesivo, teclas do mouse foram ativadas. Estas teclas podem ser repostas ao normal a partir das definições de Facilidade de Acesso. Esta configuração faz com que os traços repetidos ou breves do teclado sejam ignorados. Isso dá a sensação de que as teclas não estão funcionando. As teclas adesivas, por outro lado, permitem que você pressione apenas uma tecla de cada vez.
Caso o touchpad não funcione, mas as teclas sim.
Outra fácil de resolver problemas. As chances são de que seu touchpad esteja desligado. Você terá que ter certeza de que ele está ligado. As configurações, que podem alterá-lo, podem diferir um pouco dependendo do hardware.
Para a tampa Touch/ Tipo 2, tampa de alimentação, tampa de tipo para o Surface Pro 3 / Surface 3 / Surface 3 / Surface Pro 4 e tampa com Fingerprint ID, vá para Start, e seleccione
Configurações
>
Dispositivos
>
Touchpad.
Verifique se está desligado, se sim, ligue-o.
Caso você não tenha esses modelos, mas tenha o Touch Cover (modelo inicial), Type Cover (modelo inicial) e Surface Pro Signature Type Cover no Surface Pro, Surface Pro 2 e Surface Pro 3, você precisará usar o aplicativo Surface Trackpad Settings. Você pode baixá-lo do Microsoft Store, se não estiver instalado.
Problema de Sensibilidade: O touchpad não responde imediatamente após eu estar digitando
O Windows 10 certificou-se de que o touchpad não move o cursor quando você acidentalmente escova a palma da mão contra o touchpad enquanto digita. Tecnicamente, a sensibilidade é sempre baixa para tais cenários. Caso isso esteja acontecendo para você, a sensibilidade do touchpad mudou. Veja como alterar a sensibilidade.
Ir para
Configurações
>
Dispositivos
>
Touchpad
. Sob
Sensibilidade do Touchpad
selecione
Baixa sensibilidade
ou
Mais sensível
…Arkansas.
Você pode querer mudar isso para alto se você está planejando jogo onde você precisa de ambas as teclas e touchpad para responder rapidamente.
Não vês o que escreves no ecrã?
Não te preocupes, não precisas de óculos novos, ainda não! O Teclado Windows 10 suporta toneladas de idiomas, e se as configurações do teclado e do computador não coincidirem, os textos se tornam…invisíveis.
-
Selecione o botão Iniciar e, em seguida, selecione
Configurações
>
Tempo e idioma
>
Região e idioma - Certifique-se de que o idioma que você está usando no seu teclado (o idioma de entrada) corresponda ao que você está usando no seu PC (o idioma de exibição).
-
Em seguida, selecione o idioma, selecione
Opções
e assegurar que a disposição correcta do teclado está disponível. Para ter certeza de que seu idioma está disponível para Windows, verifique a lista de pacotes de idiomas.
Meteu-se em problemas semelhantes? Como você resolveu? Deixe-nos saber nos comentários.
RECOMENDADO: Clique aqui para solucionar erros do Windows e otimizar o desempenho do sistema
Bruno é um entusiasta de Windows desde o dia em que teve seu primeiro PC com Windows 98SE. Ele é um Windows Insider ativo desde o Dia 1 e agora é um Windows Insider MVP. Ele tem testado serviços de pré-lançamento em seu Windows 10 PC, Lumia e dispositivos Android.
