Atualizado em July 2025: Pare de receber mensagens de erro que tornam seu sistema mais lento, utilizando nossa ferramenta de otimização. Faça o download agora neste link aqui.
- Faça o download e instale a ferramenta de reparo aqui..
- Deixe o software escanear seu computador.
- A ferramenta irá então reparar seu computador.
Como você já deve saber, a Microsoft adicionou um novo recurso no aplicativo Windows 10 Xbox chamado Game bar, e ele vem embalado com o aplicativo Xbox. A barra Xbox Game aparece sempre que um jogo é lançado, e é projetado para os usuários para tirar vídeos e fotos do jogo. É semelhante ao que as pessoas podem fazer no Xbox One, e você sabe o que? Funciona. Sem mencionar que, se a barra do jogo não iniciar automaticamente para um determinado jogo, é possível para os usuários adicionar esse jogo através da área de configurações.
Tabela de Conteúdos
Xbox Game bar não está funcionando
Agora, podemos ver porque é que algumas pessoas gostam de usar a barra do jogo, por isso, quando começaram a aparecer relatórios sobre a incapacidade do software para começar, tivemos de encontrar uma forma de encontrar algumas correcções aqui e ali.
Dê uma olhada na área de Configurações
Atualizado: julho 2025.
Recomendamos que você tente usar esta nova ferramenta. Ele corrige uma ampla gama de erros do computador, bem como proteger contra coisas como perda de arquivos, malware, falhas de hardware e otimiza o seu PC para o máximo desempenho. Ele corrigiu o nosso PC mais rápido do que fazer isso manualmente:
- Etapa 1: download da ferramenta do reparo & do optimizer do PC (Windows 10, 8, 7, XP, Vista - certificado ouro de Microsoft).
- Etapa 2: Clique em Iniciar Scan para encontrar problemas no registro do Windows que possam estar causando problemas no PC.
- Clique em Reparar tudo para corrigir todos os problemas
https://thewindowsclub-thewindowsclubco.netdna-ssl.com/wp-content/uploads/2018/05/Xbox-app-Settings-600×323.jpeg
Encontre o aplicativo Xbox procurando por ele em
Cortana(Alaska)
e depois lançá-lo a partir dos resultados. Selecione a opção
Configuração
s no painel do menu à esquerda, depois clique em
Game DVR
através das abas do menu acima.
Você verá agora algo que diz
Visite Definições do Windows para ajustar as definições do Game DVR.
Clique nele e aguarde até que o aplicativo Configurações seja iniciado. Escolha
Game bar
e certifique-se de que a capacidade de gravar clips de jogos e tirar screenshots está definida para On.
Além disso, não se esqueça de assinalar a caixa que diz
Abrir a barra de jogo usando este botão em um controlador. (Alaska)
Quando terminar, pressione o botão
Chave do Windows + G
para lançar a Barra do Jogo.
Ativar a barra de jogos através do Editor de Registro
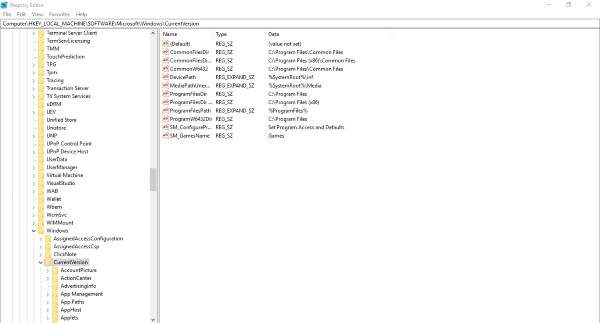
Acione a caixa de diálogo Executar pressionando a tecla
Windows Key + R
e, em seguida, digite regedit e pressione Enter. Navegue até a seguinte tecla:
HKEY_CURRENT_USERSOFTWAREMicrosoftWindowsCurrentVersionGameDVR
Agora clique com o botão direito em
AppCaptureEnabled DWORD
e selecionar
Modificar
. Aqui está a coisa, se o valor DWORD for 0, configure-o para
1
e salvá-lo.
O próximo passo, então, é se aventurar para a seguinte chave
HKEY_CURRENT_USERSystemGameConfigStore
e não se esqueça de clicar com o botão direito do mouse no
GameDVR_Ativado DWORD
e selecione
Modificar
. Aqui, você precisa entrar
1
na caixa de texto se estiver definido como 0.
Finalmente, salve e reinicie o Windows 10.
Definições da tecla de atalho da aplicação Xbox
https://thewindowsclub-thewindowsclubco.netdna-ssl.com/wp-content/uploads/2018/05/Game-bar-600×323.jpeg
Tens a certeza que as teclas de atalho da barra de jogo não foram reconfiguradas? Nós podemos saber disso ativando o
Aplicação Xbox
novamente, navegue até
Configurações
e mais uma vez selecione Jogo
DVR.
Clique no botão
Configurações do Windows
e, em seguida, selecione
Game bar
e certifica-te de que todas as hotkeys estão prontas.
Se não estiverem, faça-o você mesmo e siga em frente a partir daí.
Repor a aplicação Xbox
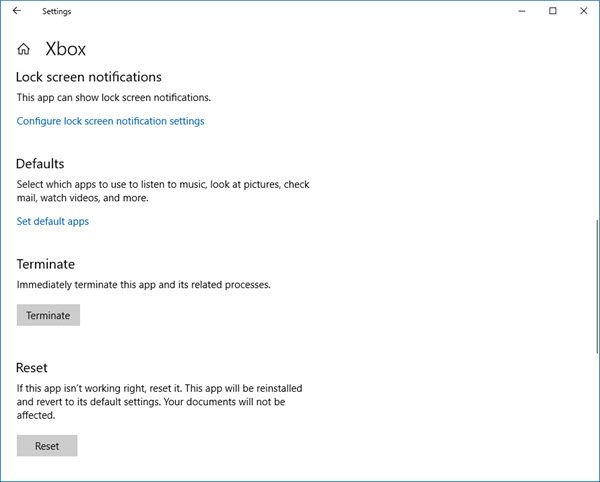
Se a barra do Xbox Game não estiver funcionando, então você pode querer redefinir o aplicativo e ver. Você poderá fazer isso através de Configurações > Aplicativos > Xbox > Configurações avançadas > Reset.
Reinstale o aplicativo Xbox
Clique em Windows Key + S, depois digite
Powershell(Alaska)
na caixa de pesquisa. Clique com o botão direito do mouse no programa quando ele aparecer e abra-o como Administrador. Execute o seguinte comando:
Xbox app: Obter-AppxPackage *xboxapp*
RECOMENDADO: Clique aqui para solucionar erros do Windows e otimizar o desempenho do sistema
Estevan descreve-se como um grande fã do Windows que gosta de resolver os erros do Windows 10 mais do que qualquer outra coisa e conversar sobre tecnologias MS normalmente.
