Atualizado em July 2025: Pare de receber mensagens de erro que tornam seu sistema mais lento, utilizando nossa ferramenta de otimização. Faça o download agora neste link aqui.
- Faça o download e instale a ferramenta de reparo aqui..
- Deixe o software escanear seu computador.
- A ferramenta irá então reparar seu computador.
O Windows 10 é totalmente novo com uma nova interface e novas Configurações. Há um novo
Dispositivos
seção em
Windows 10 Configurações do PC
que torna mais fácil para os usuários adicionar, remover ou gerenciar os dispositivos conectados ao seu PC. Neste post, aprenderemos como abrir e usar o Painel de Dispositivos em Configurações, e veremos como alterar as preferências de Impressoras, Scanner, Bluetooth, Mouse, Touchpad, Digitação, Autoplay e Dispositivos Conectados.
Tabela de Conteúdos
Windows 10 Devices Settings
Atualizado: julho 2025.
Recomendamos que você tente usar esta nova ferramenta. Ele corrige uma ampla gama de erros do computador, bem como proteger contra coisas como perda de arquivos, malware, falhas de hardware e otimiza o seu PC para o máximo desempenho. Ele corrigiu o nosso PC mais rápido do que fazer isso manualmente:
- Etapa 1: download da ferramenta do reparo & do optimizer do PC (Windows 10, 8, 7, XP, Vista - certificado ouro de Microsoft).
- Etapa 2: Clique em Iniciar Scan para encontrar problemas no registro do Windows que possam estar causando problemas no PC.
- Clique em Reparar tudo para corrigir todos os problemas
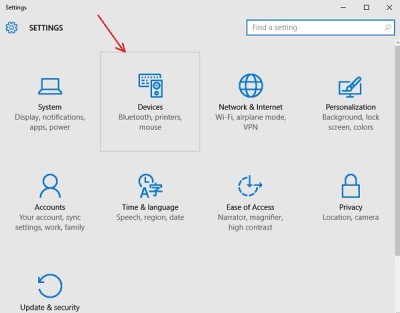
Abra o aplicativo Configurações e clique em
Dispositivos
. Clicar em Dispositivos abrirá uma guia onde você poderá ajustar as configurações para todas as suas impressoras, dispositivos conectados, dispositivos Bluetooth, mouse e touchpad, configurações de digitação e configurações de reprodução automática. Vamos ver as configurações disponíveis em cada uma das subseções.
Printers & Scanners
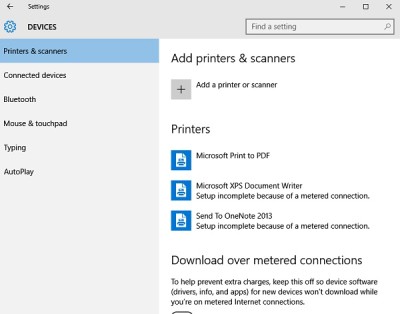
Na guia Impressoras e scanners, você pode ver as impressoras conectadas e também adicionar uma nova impressora ou um scanner ao seu PC. Não apenas as impressoras, mas você também pode ver o dispositivo configurado para Microsoft Print to PDF, XPS Document Writer, Send to SnagIt ou OneNote. Role para baixo e você pode ver um botão onde você pode desativar o download de drivers para novos dispositivos, quando em uma conexão medida. Desligar este botão o ajudará a salvar seus dados enquanto você estiver usando um medidor conectado.
Dispositivos conectados
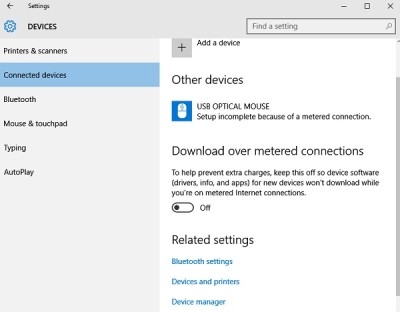
Este separador mostra o hardware ligado ao seu PC. Clique em
Adicionar um dispositivo
e o seu PC irá procurar automaticamente os dispositivos ligados. As configurações relacionadas o levam às configurações de Bluetooth, aos dispositivos de hardware através do Painel de Controle e ao Gerenciador de Dispositivos. Você também pode configurar o Miracast aqui.
Ler:(Alaska)
Como permitir que aplicativos usem Dispositivos confiáveis no Windows 10.
Bluetooth
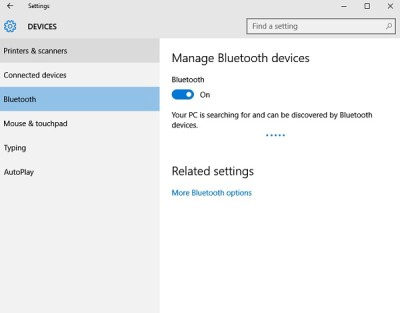
A guia Bluetooth é simples, com configurações simples para conectar um dispositivo ao seu PC via Bluetooth. Clique no botão Bluetooth e o dispositivo iniciará automaticamente a busca por qualquer dispositivo Bluetooth na faixa.
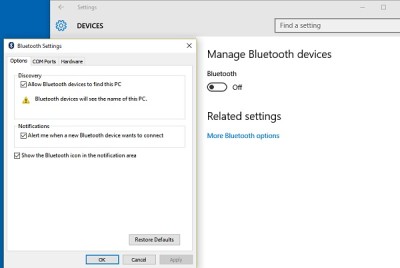
Clique em
Mais opções Bluetooth
e você verá uma nova aba aberta com as configurações do dispositivo Bluetooth onde você pode tornar seu PC detectável ou não detectável por outros dispositivos Bluetooth. Você também pode adicionar o ícone Bluetooth na bandeja do sistema se quiser e obter um alerta para cada dispositivo conectado. Esta publicação mostra como usar o Bluetooth no Windows 10. Se você não tiver uso para este recurso, esta publicação mostrará como desativar o Bluetooth no Windows.
Rato e Touchpad

Este separador permite-lhe configurar as definições do Mouse e do Touchpad no seu PC, como seleccionar o botão principal, rodar o rato para várias linhas ou um ecrã de cada vez, ou para escolher quantas linhas o rato desloca de cada vez. As configurações do touchpad permitem que você ajuste o atraso do cursor do mouse. Mantenha-o no atraso médio para evitar movimentos rápidos do cursor.

Clicar em Opções Adicionais do Mouse leva você às propriedades do Mouse, onde você pode ajustar o botão, ponteiro, roda, hardware e clicar nas configurações do teclado.
Digitação
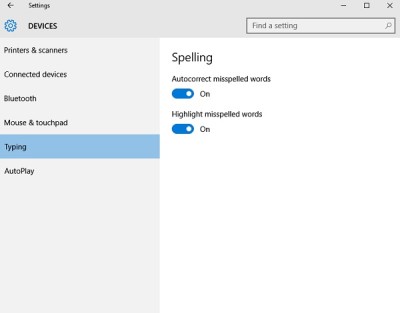
Esta aba é simples e permite que os usuários ajustem o verificador ortográfico automático para ON ou OFF. Você pode selecionar se deseja que o seu PC autocorrija palavras mal escritas e destaque palavras mal escritas ou não.
Autoplay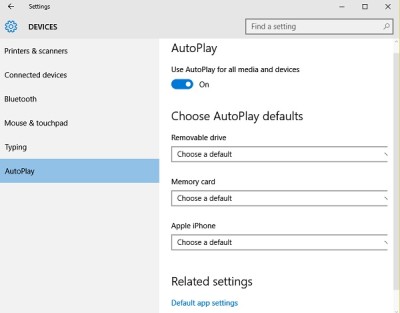
Este separador destina-se a ajustar as definições para ficheiros multimédia de dispositivos amovíveis ligados ao seu PC. Você pode selecionar seu dispositivo para reproduzir os arquivos de mídia automaticamente, para pedir sempre ou para abrir o dispositivo para visualizar os arquivos primeiro. Defina as suas opções de acordo com as suas preferências. A última atualização mostra abas separadas para um dispositivo removível e cartão de memória também. As Configurações Relacionadas têm um link direto para as configurações padrão do aplicativo em Configurações do Sistema.
Saber o que o Windows 10 tem a oferecer, vai ajudá-lo a desfrutar do novo sistema operativo, mais! Dê uma olhada nas configurações de personalização do Windows 10, nas configurações de privacidade e nas configurações de atualização e segurança.
RECOMENDADO: Clique aqui para solucionar erros do Windows e otimizar o desempenho do sistema
Eduardo se autodenomina um fã apaixonado do Windows 10 que adora resolver problemas do Windows mais do que qualquer outra coisa e escrever sobre sistemas MS normalmente.
