Atualizado em July 2025: Pare de receber mensagens de erro que tornam seu sistema mais lento, utilizando nossa ferramenta de otimização. Faça o download agora neste link aqui.
- Faça o download e instale a ferramenta de reparo aqui..
- Deixe o software escanear seu computador.
- A ferramenta irá então reparar seu computador.
Você pode precisar alterar os programas padrão associados a determinados protocolos e extensões de arquivo. A maioria de nós acaba mudando o navegador padrão ou visualizador de imagens para outro programa de nossa escolha. Se você é um deles, então este post mostrará como mudar os programas padrão no Windows 10.
Tabela de Conteúdos
Alterar o programa padrão no Windows 10
Existem dois métodos no Windows 10 para definir ou alterar os programas padrão. Um é o método clássico do Painel de Controle e o outro é mais fácil – através do novo aplicativo Settings. Falaremos primeiro da aplicação Settings e depois do método Control Panel.
A aplicação Definições oferece apenas algumas aplicações predefinidas que podem ser alteradas. A lista inclui Leitor de vídeo, Mail, Leitor de música, Calendário e Navegador. Os programas ou protocolos não estão visíveis. Em resumo, o aplicativo Configurações oferece apenas algumas opções, enquanto a lista no Painel de Controle é maior. Usando este último, você pode alterar os programas padrão para uma gama mais ampla de protocolos ou serviços.
Como exemplo, vamos ver como mudar o navegador web padrão.
Alterar o navegador padrão via aplicativo Windows 10 Settings
Atualizado: julho 2025.
Recomendamos que você tente usar esta nova ferramenta. Ele corrige uma ampla gama de erros do computador, bem como proteger contra coisas como perda de arquivos, malware, falhas de hardware e otimiza o seu PC para o máximo desempenho. Ele corrigiu o nosso PC mais rápido do que fazer isso manualmente:
- Etapa 1: download da ferramenta do reparo & do optimizer do PC (Windows 10, 8, 7, XP, Vista - certificado ouro de Microsoft).
- Etapa 2: Clique em Iniciar Scan para encontrar problemas no registro do Windows que possam estar causando problemas no PC.
- Clique em Reparar tudo para corrigir todos os problemas
O Windows 10 define o Microsoft Edge como o navegador padrão para abrir links da Web. O exemplo mostra como alterá-lo para Firefox. Você pode alterá-lo para o que quiser, desde que o aplicativo relacionado esteja instalado no dispositivo. Por exemplo, se você deseja alterá-lo para Chrome, você deve ter o Chrome instalado no dispositivo para que você possa selecioná-lo na lista de programas padrão – tanto em Configurações do PC quanto no método do Painel de Controle
.
Para alterar o navegador padrão:
Imprensa
Win+I
para abrir a aplicação Definições e selecione Sistema. Em seguida, desça até
Aplicativos padrão
no painel esquerdo e clique nele.

Quando você clicar em Default Apps no painel esquerdo, o conteúdo do painel direito mudará para listar protocolos populares e será parecido com a imagem abaixo:
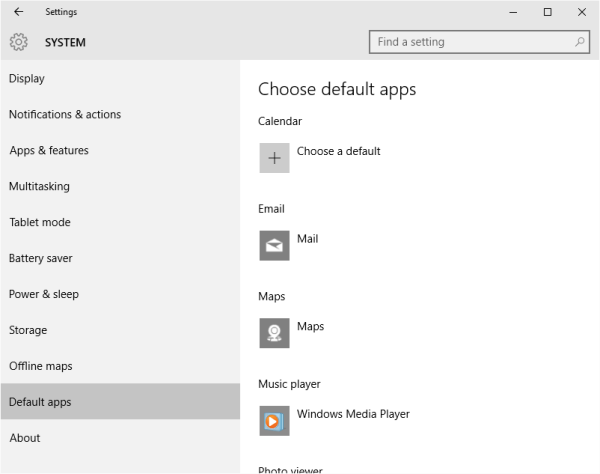
Role para baixo no painel direito do Navegador da Web e clique nele
Você verá a lista de navegadores instalados.
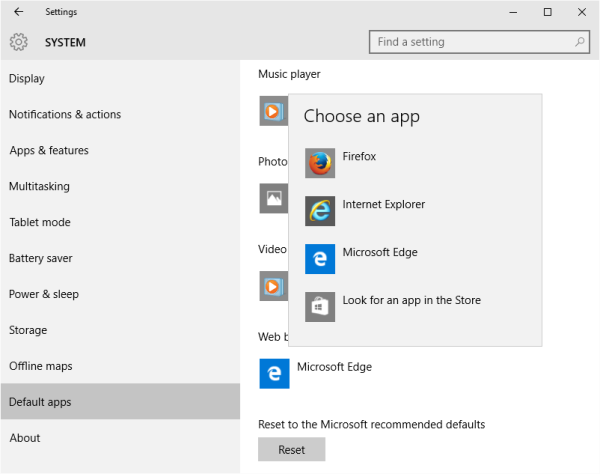
Clique no navegador que você deseja definir como o navegador padrão e saia.
É tudo o que precisas de fazer. Da próxima vez que o sistema precisar ligar um navegador, ele abrirá o navegador padrão que você configurou.
Alterar os programas padrão via Painel de Controle do Windows 10
Se o protocolo padrão que você deseja alterar não estiver disponível no aplicativo Configurações, você pode usar o Painel de Controle para alterar os programas padrão no Windows 10.
O método permanece o mesmo que nas versões anteriores. Através do menu Win+X, abra o Painel de Controle e clique em Programas Padrão
.
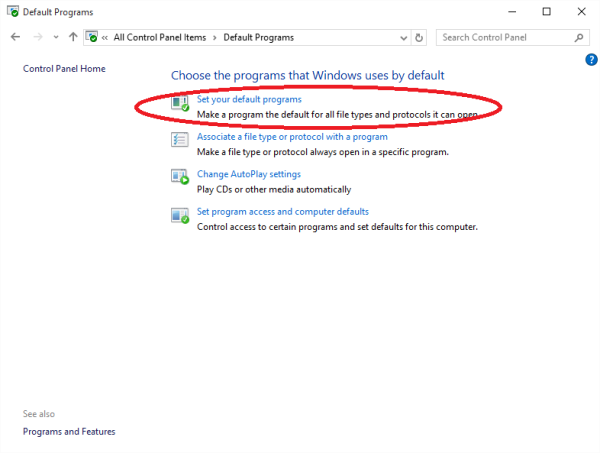
Clique na primeira opção dizendo
Defina seus programas padrão.
O Painel de Controle encontrará os aplicativos e programas instalados e exibirá a lista. Você verá a lista de programas instalados no painel esquerdo e o painel direito conterá uma descrição do programa, junto com opções que permitem definir o programa como padrão para arquivos/protocolos que ele pode manipular
Selecione o programa que você deseja definir como padrão e, em seguida, clique em Definir este programa como padrão. Isto irá definir o programa como padrão para arquivos e protocolos que ele pode manipular.
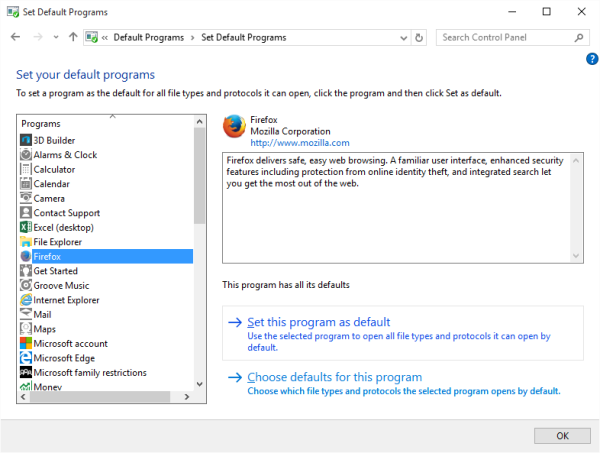
Para fazer mais alterações em arquivos e protocolos, ele pode manipular, clique em
Selecionar Valores propostos para este programa.
Você verá uma janela que exibe a lista de extensões de arquivos e protocolos registrados pelo programa. Marque as caixas contra os arquivos e protocolos que você deseja que o programa manipule por padrão. Clique em Salvar para voltar à tela anterior e fechar o Painel de Controle
Isso explica como alterar os programas padrão no Windows 10 – e você pode seguir o mesmo procedimento para alterar o media player padrão também.
Este post irá ajudá-lo se você receber Este arquivo não tem um programa associado a ele para executar esta mensagem de ação.
Impedir que o Windows 10 redefina aplicações padrão usando freeware Parar de redefinir minhas aplicações
RECOMENDADO: Clique aqui para solucionar erros do Windows e otimizar o desempenho do sistema
Vinicius se autodenomina um usuário apaixonado de Windows que adora resolver erros do Windows em particular e escrever sobre sistemas Microsoft em geral.
