Atualizado em June 2025: Pare de receber mensagens de erro que tornam seu sistema mais lento, utilizando nossa ferramenta de otimização. Faça o download agora neste link aqui.
- Faça o download e instale a ferramenta de reparo aqui..
- Deixe o software escanear seu computador.
- A ferramenta irá então reparar seu computador.
A disponibilidade da ligação à Internet e o acesso no Windows é indicado através de um ícone que reside na barra de tarefas. Se você vir um triângulo amarelo
ponto de exclamação no ícone da Rede
pode significar que o seu PC Windows 10/8/7 tem
Conectividade de rede limitada
. No entanto, pode haver outras razões para esta questão. Para solucionar e resolver esse problema, você pode tentar algumas das etapas de solução de problemas listadas nesta publicação e ver se há alguma ajuda.
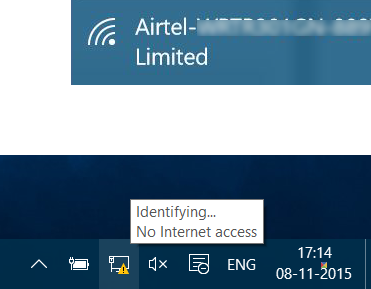
Tabela de Conteúdos
Conectividade de rede limitada
Uma mensagem de conectividade de rede limitada significa basicamente que você tem uma conexão fraca ou que você usou uma senha errada. Especificamente, isto é o que significa:
Seu computador detecta que uma rede está presente e funcionando. Isso significa que ele detecta que o cabo de rede está conectado ou que foi capaz de se conectar a um ponto de acesso sem fio. A solicitação do seu computador por um endereço IP ficou sem resposta.
Muitas vezes, o problema aparece por causa do mapeamento errado dos ícones. Assim, a primeira coisa que você deve fazer se você ver uma mensagem de conectividade de rede limitada é garantir que todos os seus
os cabos estão ligados correctamente
e o
reiniciar seu roteador (Alaska)
e
reinicie o seu computador(Alaska)
. Desligue a interface Wi-Fi e ligue-a novamente. Reiniciar o computador ajuda a redefinir o modem interno. Isso ajudará a se livrar do problema na maioria dos casos.
Caso isso não ajude ou se o problema ocorrer com frequência, veja se alguma coisa disso ajuda você:
1] Elimine o perfil de Rede e recrie-o novamente. Para excluí-lo, execute o prompt de comando como administrador, digite o seguinte e pressione Enter:
netsh wlan delete profile name=type-wireless-profile-name
2] Reinicializar WinSock. Abra um CMD elevado, digite o seguinte e pressione Enter:
netsh winsock reset catálogo
Então desligue o modem e depois de um minuto ligue-o novamente.
3] O IPConfig é uma ferramenta integrada no Windows, que exibe todos os valores atuais de configuração de rede TCP/IP e atualiza as configurações DHCP e DNS do Protocolo de configuração dinâmica do host e do Sistema de nomes de domínio. Se você tiver um endereço IP ruim, renovar seu endereço IP dessa forma pode ajudar a resolver seus problemas de Internet.
Digite cmd na pesquisa inicial e pressione Ctrl-Shift-Enter para executar CMD como admin.
Digite o seguinte para soltar o endereço IP atual e pressione Enter:
ipconfig /release
Em seguida, digite o seguinte para obter um novo endereço IP e pressione Enter:
ipconfig /renew
Ler
: Como descobrir, renovar, mudar o endereço IP
4] Execute as Conexões de Internet ou o Solucionador de problemas do adaptador de rede incorporado. Para acessá-lo, navegue até o Painel de ControleTodos os Itens do Painel de Controle, Resolução de problemas, Rede e Internet.
5] Reinstale ou atualize a placa de interface de rede ou o driver NIC para a versão mais recente
5] Redefinir TCP/IP. Se você não conseguir se conectar à Internet, seu Protocolo de Internet ou TCP/IP pode ter sido corrompido, e você pode ter que redefinir o TCP/IP. O TCP/IP é um dos componentes principais exigidos pelo seu computador Windows para se conectar com sucesso à Internet. Para fazer isso, abra um prompt de comando elevado, digite o seguinte e pressione Enter:
netsh int ip reset reset resettcpip.txt
6] Redefina as configurações de firewall do Windows para o padrão. Se isso não ajudar, desative temporariamente o firewall e o antivírus em seu PC para descobrir se essa é a causa.
8) Desativar IPv6 e ver se ajuda.
9) O recurso Redefinir rede no Windows 10 ajudará você a reinstalar adaptadores de rede e redefinir os componentes de rede para as configurações originais.
Este post oferece mais idéias sobre como resolver problemas de conexão de Rede e Internet.
Marca de exclamação no ícone da Rede
Atualizado: junho 2025.
Recomendamos que você tente usar esta nova ferramenta. Ele corrige uma ampla gama de erros do computador, bem como proteger contra coisas como perda de arquivos, malware, falhas de hardware e otimiza o seu PC para o máximo desempenho. Ele corrigiu o nosso PC mais rápido do que fazer isso manualmente:
- Etapa 1: download da ferramenta do reparo & do optimizer do PC (Windows 10, 8, 7, XP, Vista - certificado ouro de Microsoft).
- Etapa 2: Clique em Iniciar Scan para encontrar problemas no registro do Windows que possam estar causando problemas no PC.
- Clique em Reparar tudo para corrigir todos os problemas
Se a conectividade for limitada e se apenas a rede local estiver disponível, você verá um ponto de exclamação no ícone Rede ou no ícone Wi-Fi. Se você for capaz de se conectar e não tiver conectividade limitada com a Internet ou se não quiser ser notificado disso, você pode fazer com que o Windows não mostre esse ponto de exclamação.
Para
desativar este triângulo amarelo ponto de exclamação ponto de exclamação ícone overlay(Alaska)
inicie a caixa de diálogo ‘Executar’ pressionando Win+R em combinação. No campo vazio, digite
regedit
e pressione Enter para abrir o
Editor do Registro
. Quando solicitado pelo UAC, pressione “Sim”.
Navegue até a seguinte chave:
HKEY_LOCAL_MACHINESOFTWAREPolíticasMicrosoftWindowsNetwork Connections
Quando estiver na tecla Network Connections, clique com o botão direito do mouse em um espaço vazio e escolha New > DWORD Value.
Nomeie-o como
NC_DoNotShowLocalOnlyIcon(Alaska)
…Arkansas.
Agora, clique duas vezes na mesma tecla para forçá-la a mostrar sua janela Editar e, abaixo dos dados de Valor, atribua um número
1
…Arkansas.
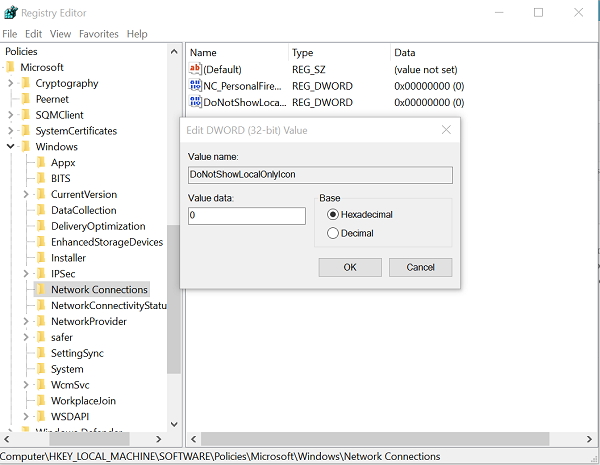
Clique em OK.
Feche o Editor de Registro e reinicie seu computador.
Se a sua versão do Windows vem com o
Group Policy Editor(Alaska)
Correr
gpedit.msc
e navegue para a seguinte configuração:
Configuração do Computador > Políticas > Modelos Administrativos > Rede > Conexões de Rede
Aqui habilite o
Não mostrar o ícone de rede apenas para acesso local
e reinicie o computador. Isso desativará a opção
Sem acesso à Internet
notificação.
O ícone de sobreposição do ponto de exclamação do ponto de exclamação do triângulo amarelo agora não será exibido no ícone de Rede, mesmo quando você tiver Conectividade de Rede Limitada.
Veja este post se você não conseguir se conectar à Internet após a atualização para o Windows 10 e este se você receber um Windows detectou uma mensagem de conflito de endereço IP.
RECOMENDADO: Clique aqui para solucionar erros do Windows e otimizar o desempenho do sistema
Eduardo se autodenomina um fã apaixonado do Windows 10 que adora resolver problemas do Windows mais do que qualquer outra coisa e escrever sobre sistemas MS normalmente.
