Atualizado em July 2025: Pare de receber mensagens de erro que tornam seu sistema mais lento, utilizando nossa ferramenta de otimização. Faça o download agora neste link aqui.
- Faça o download e instale a ferramenta de reparo aqui..
- Deixe o software escanear seu computador.
- A ferramenta irá então reparar seu computador.
Em nosso post anterior sobre o Windows 10 Mail App, mencionamos que o aplicativo suporta a capacidade de sincronizar o Google Calendar – algo que não era para ser visto no mesmo aplicativo para Windows 8.1. No entanto, não cobrimos o método de usar o Google Calendar no Windows 10 Calendar App. Neste post, fizemos uma tentativa de fazê-lo. O processo de obter o seu
Calendário Google
sincronizado com
Windows 10 Mail App
é simples e dá alguns passos.
Tabela de Conteúdos
Sincronizar o Google Calendar com o Windows 10 Mail App
Atualizado: julho 2025.
Recomendamos que você tente usar esta nova ferramenta. Ele corrige uma ampla gama de erros do computador, bem como proteger contra coisas como perda de arquivos, malware, falhas de hardware e otimiza o seu PC para o máximo desempenho. Ele corrigiu o nosso PC mais rápido do que fazer isso manualmente:
- Etapa 1: download da ferramenta do reparo & do optimizer do PC (Windows 10, 8, 7, XP, Vista - certificado ouro de Microsoft).
- Etapa 2: Clique em Iniciar Scan para encontrar problemas no registro do Windows que possam estar causando problemas no PC.
- Clique em Reparar tudo para corrigir todos os problemas
Clique no menu Iniciar e procure o aplicativo Calendário no canto superior direito.
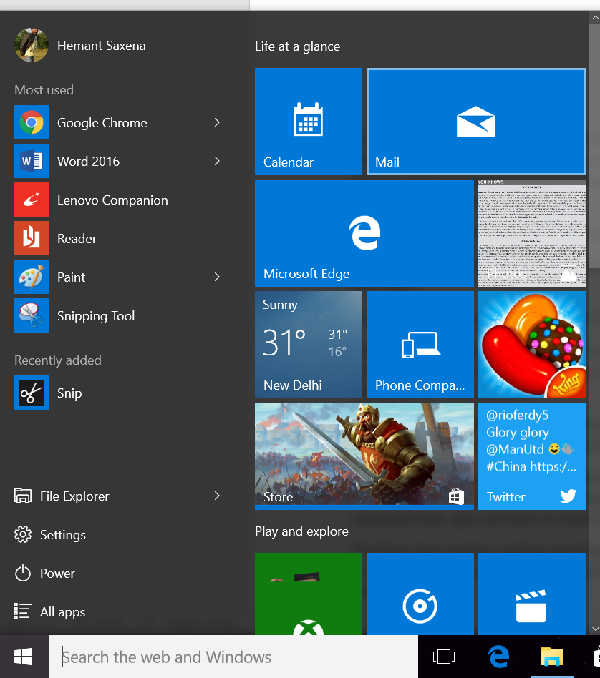
Uma vez aberta, você será solicitado a adicionar uma conta do Google. Para isso, procure o ícone de configurações, visível no canto inferior esquerdo do aplicativo. Acesse as configurações e escolha Contas.
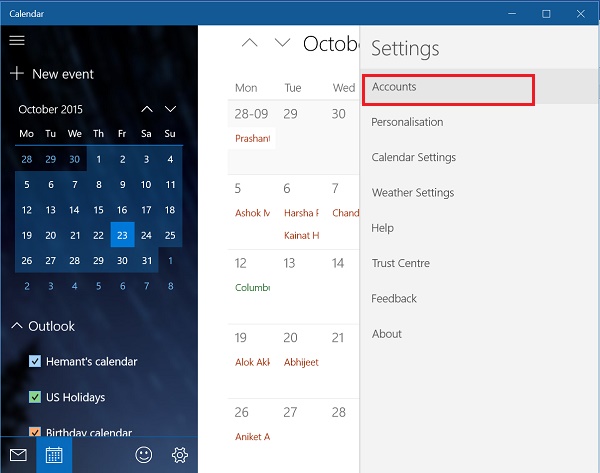
Em seguida, selecione a opção Adicionar conta.
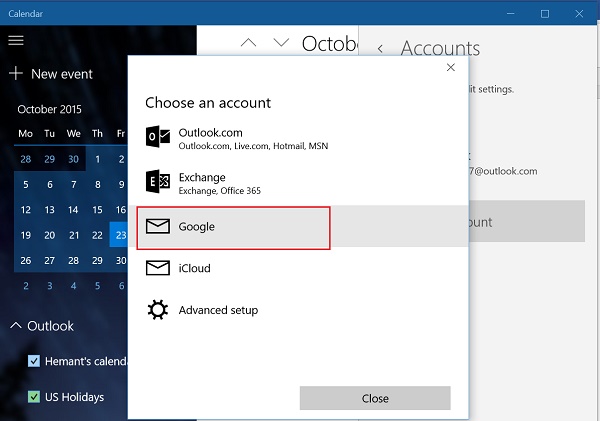
Nesta fase, ser-lhe-ão oferecidas várias opções. Selecione Conta do Google. Uma vez concluído, você será recebido pelo portal de login padrão do Google.
Se a sua conta do Google estiver configurada para um login regular, ela será imediatamente vinculada e você será automaticamente direcionado para a tela principal do Calendário.
Nota: Se a verificação em duas etapas estiver ativada, será necessário entrar o entregue por meio de um texto ou de uma chamada da empresa.
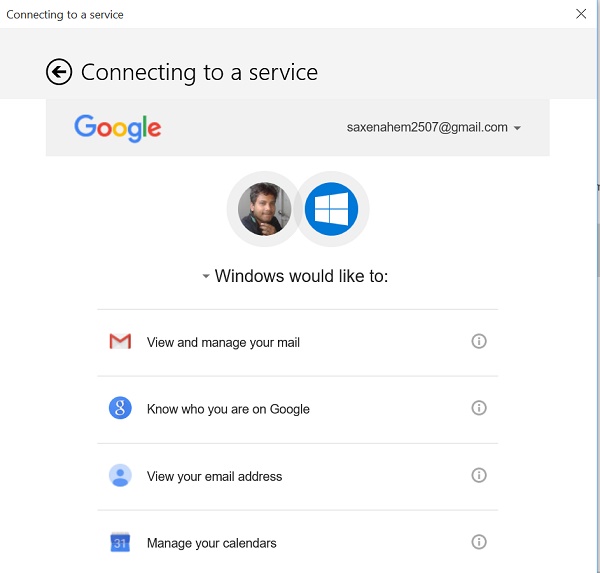
A etapa final envolve buscar permissão de um usuário para permitir acesso a outros serviços do Google (visualizar e gerenciar seu e-mail, visualizar seu endereço de e-mail) se você quiser usar a conta de sua área de trabalho do Windows 10.

Aguarde até que a tela seja carregada. Uma vez verificado e aprovado, você estará pronto para ter seu Calendário Windows 10 modificado conforme sua preferência.
No próximo post, aprenderemos o método de configurar e modificar as configurações de sincronização do Google Calendar com o Windows 10 Mail App.
RECOMENDADO: Clique aqui para solucionar erros do Windows e otimizar o desempenho do sistema
Vinicius se autodenomina um usuário apaixonado de Windows que adora resolver erros do Windows em particular e escrever sobre sistemas Microsoft em geral.
