Atualizado em July 2025: Pare de receber mensagens de erro que tornam seu sistema mais lento, utilizando nossa ferramenta de otimização. Faça o download agora neste link aqui.
- Faça o download e instale a ferramenta de reparo aqui..
- Deixe o software escanear seu computador.
- A ferramenta irá então reparar seu computador.
Monitor de recursos
é uma ferramenta útil no Windows 10/8/7 que nos ajuda a encontrar a quantidade de recursos que estão sendo colocados para uso ou usados ao longo do tempo através de uma representação gráfica. Desta forma, ele nos ajuda a verificar os contadores de desempenho de recursos específicos e decidir um curso de ação para melhorar o desempenho. Existem muitas maneiras pelas quais você pode iniciar o Resource Monitor e usar o aplicativo para rastrear os dados de desempenho.
Tabela de Conteúdos
Monitor de recursos no Windows 10
Monitor de recursos ou
Resmon
permite que você monitore facilmente o uso de sua CPU, uso de memória, atividade de disco, atividade de rede e muito mais. Como o Monitor de Confiabilidade ou o Monitor de Desempenho, o Monitor de Recursos também é uma útil ferramenta integrada no Windows.
Para iniciar o Monitor de recursos, digite
resmon
em Iniciar pesquisa e pressione Enter. Quando você inicia o aplicativo pela primeira vez, uma aba ‘Visão Geral’ é exibida.
Guia Visão Geral
Atualizado: julho 2025.
Recomendamos que você tente usar esta nova ferramenta. Ele corrige uma ampla gama de erros do computador, bem como proteger contra coisas como perda de arquivos, malware, falhas de hardware e otimiza o seu PC para o máximo desempenho. Ele corrigiu o nosso PC mais rápido do que fazer isso manualmente:
- Etapa 1: download da ferramenta do reparo & do optimizer do PC (Windows 10, 8, 7, XP, Vista - certificado ouro de Microsoft).
- Etapa 2: Clique em Iniciar Scan para encontrar problemas no registro do Windows que possam estar causando problemas no PC.
- Clique em Reparar tudo para corrigir todos os problemas
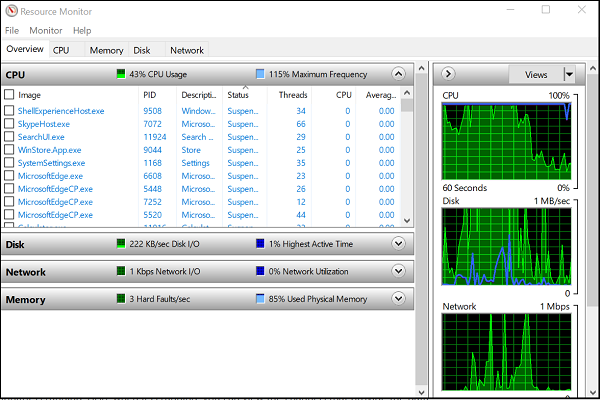
Como o nome sugere, o registro Síntese exibe informações básicas de utilização de recursos do sistema de outros quatro registros principais:
- CPU
- Memória
- Disco
- Rede
Você pode dar uma olhada nos gráficos de base para cada uma das quatro categorias. Ele oferece uma visão geral básica do status atual do seu sistema.
Como você pode ver, o gráfico da CPU exibe a porcentagem total da capacidade da CPU atualmente em uso (curvas verdes ao longo do gráfico) com a cor azul indicando a frequência máxima da CPU. Ao lado dele, há um gráfico de Disco exibindo o total de E/S atual em verde e a maior porcentagem de tempo ativo em azul. Descobertas semelhantes relacionadas ao gráfico de Rede e ao gráfico de Memória também são exibidas. Para Memória, as Falhas Difíceis atuais por segundo podem ser vistas em verde e a porcentagem de memória física em uso em azul.
Se estiver interessado em saber mais detalhes sobre uma determinada aba, basta selecionar a aba associada.
CPU
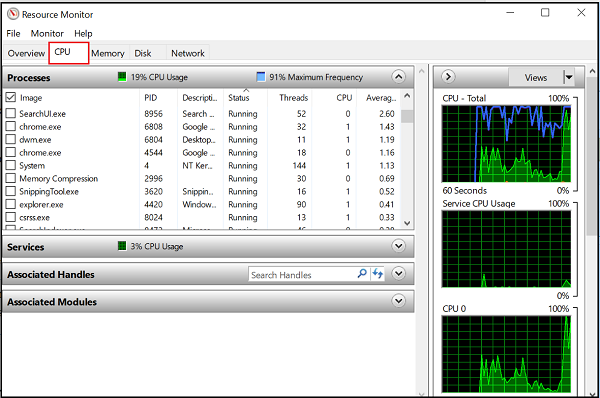
Na aba CPU, é possível filtrar cada vista das abas dadas pelo processo. Basta marcar a caixa para esse processo, e a janela inferior mostrará apenas a atividade desse processo. Sem processos selecionados, as janelas inferiores se transformarão em uma página de atividade para todos os processos ativos. A escala numérica para os gráficos à direita mudará conforme a atividade mudar. No lado direito, você verá os gráficos de uso que o ajudarão a monitorar as CPUs.
Separador Memória
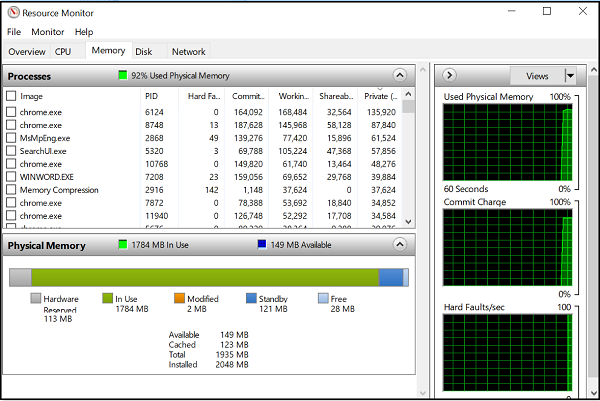
A aba de memória mostra a memória que está sendo consumida por cada um dos processos em execução, junto com os gráficos do lado direito. Isto nos dá uma visão rápida para que serve a memória física. Pode-se ver facilmente o total de memória física e o que ela é usada ativamente, além de mostrar o que é reservado por hardware.
Hardware Reservado
representa endereços de memória física que foram reservados pelo hardware e não estão disponíveis para uso no Windows.
Separador Disco
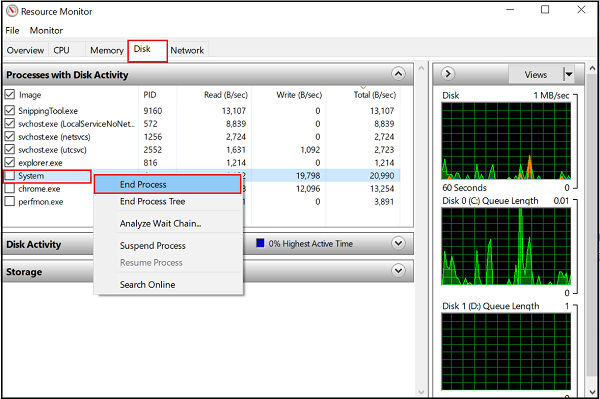
Na aba ‘Disco’ você encontrará os processos que estão envolvidos em alguma atividade de Disco. No momento, você pode encontrar algum processo envolvido em muita atividade de Ler-Escrever. Clicar com o botão direito em qualquer processo lhe dará a opção de Terminar o processo, Terminar a árvore de processos completa, etc.
Guia Rede
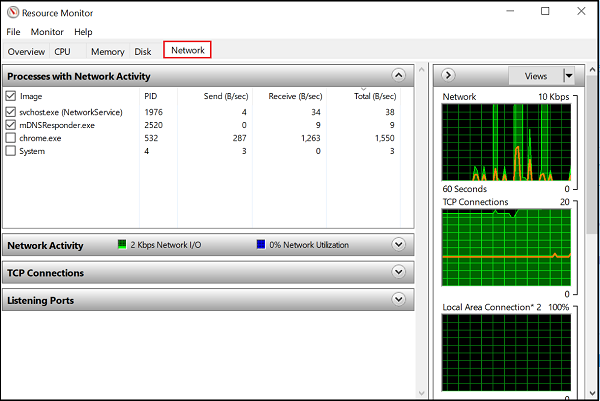
Na guia Rede, você pode encontrar quais programas estão acessando a rede e a qual endereço IP ela está conectada. Isso ajuda a reduzir o problema se você encontrar uma atividade de rede anormalmente alta.
Assim, o Monitor de Recursos oferece muitas vantagens sobre ferramentas individuais anteriores como Monitor de Sistemas, Logs e Alertas de Desempenho e Server Performance Advisor de uma forma que combina a funcionalidade dessas ferramentas em uma única interface. Além disso, ele fornece uma visão muito mais profunda da atividade do sistema e do uso de recursos do que ferramentas anteriores como o Task Manager
.
Veja este post se o Monitor de recursos não estiver funcionando.
RECOMENDADO: Clique aqui para solucionar erros do Windows e otimizar o desempenho do sistema
Vitor é um fã entusiasta do Windows que gosta de resolver problemas do Windows 10 em particular e escrever sobre sistemas Microsoft normalmente.
