Atualizado em June 2025: Pare de receber mensagens de erro que tornam seu sistema mais lento, utilizando nossa ferramenta de otimização. Faça o download agora neste link aqui.
- Faça o download e instale a ferramenta de reparo aqui..
- Deixe o software escanear seu computador.
- A ferramenta irá então reparar seu computador.
Porque é que alguns nomes de ficheiros estão a verde ou azul? Bem, o Windows tem uma maneira única de identificar a pasta ou arquivos que são comprimidos ou criptografados pelo usuário atual. Se qualquer pasta ou seu conteúdo for
comprimido
para economizar espaço em disco ou
criptografado
para proteger os dados, a cor da fonte é alterada de
preto padrão
to
azul
ou
verde
dependendo da sua selecção. Este recurso é bastante útil ao identificar tais arquivos e pastas compactados ou criptografados.
Mas você pode optar por desativar a configuração de cor, se desejar. Neste guia, vamos mostrar-lhe como desligar ou ligar, exibindo de criptografado ou comprimido
Nomes de arquivos NTFS(Alaska)
na cor verde ou azul no Windows 10/8/7.
Tabela de Conteúdos
Mostrar arquivos criptografados ou comprimidos em cores
Atualizado: junho 2025.
Recomendamos que você tente usar esta nova ferramenta. Ele corrige uma ampla gama de erros do computador, bem como proteger contra coisas como perda de arquivos, malware, falhas de hardware e otimiza o seu PC para o máximo desempenho. Ele corrigiu o nosso PC mais rápido do que fazer isso manualmente:
- Etapa 1: download da ferramenta do reparo & do optimizer do PC (Windows 10, 8, 7, XP, Vista - certificado ouro de Microsoft).
- Etapa 2: Clique em Iniciar Scan para encontrar problemas no registro do Windows que possam estar causando problemas no PC.
- Clique em Reparar tudo para corrigir todos os problemas
Antes de vermos como mostrar a cor dos arquivos NTFS criptografados ou comprimidos, vamos dar uma olhada em como
activar compressão ou encriptação
em qualquer arquivo no Windows 10.
1. Imprensa
Chave do Windows + E
no seu teclado para abrir
Explorador de arquivos
e navegue até o arquivo/pasta desejado que você deseja comprimir/encriptar.
2. Seleccione o ficheiro/pasta desejado e prima
Alt + Enter
em seu teclado para abrir seu
Imóveis
Janela do Arkansas.
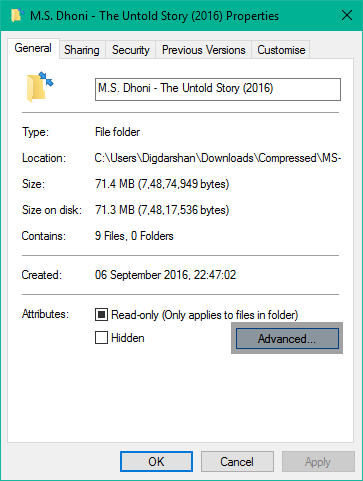
3. No canto inferior direito, clique em
Avançado
na seção Atributos.
4. Isto irá pop-up o
Propriedades avançadas
para o arquivo/pasta em questão. Agora, em
Comprimir ou criptografar atributos
você pode marcar uma das duas caixas disponíveis:
-
Comprimir conteúdos para poupar espaço em disco
– Isto irá comprimir o tamanho do ficheiro/pasta e reduzir a sua pegada de armazenamento. -
Criptografar conteúdos para proteger dados
– Isso criptografará seu arquivo/pasta e protegerá os dados anexando um certificado digital. Somente o usuário que o criptografa seria capaz de acessar esses arquivos.
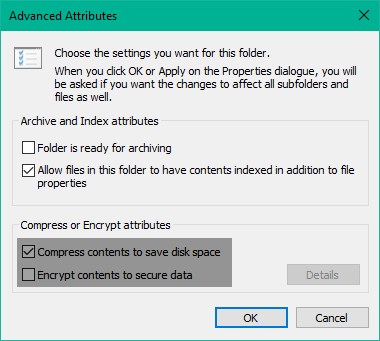
5. Clique em OK para salvar as configurações. Da mesma forma, clique em Aplicar e OK na janela de propriedades para salvar as configurações do arquivo/pasta subjacente.
Ler
: Comprimir Arquivos, Pasta, Drive no Windows para economizar espaço em disco
Agora que você habilitou a compressão e a criptografia no arquivo/pasta desejado, você pode ir em frente e alterar sua cor para distingui-la de outros arquivos e pastas normais. Você pode mostrar
Nomes de arquivos criptografados em verde
Nomes de arquivos compactados em azul
cor.
1. Selecione o arquivo/pasta comprimido ou criptografado para o qual deseja alterar a cor e navegar
Ver
na guia
Barra de fitas do Explorador de Ficheiros
. Clique
Opções
presente na extrema direita na aba View.
Isso abrirá o
Opções de Pasta para o Explorador de Ficheiros
no Windows, onde você pode configurar várias configurações referentes a arquivos e pastas.
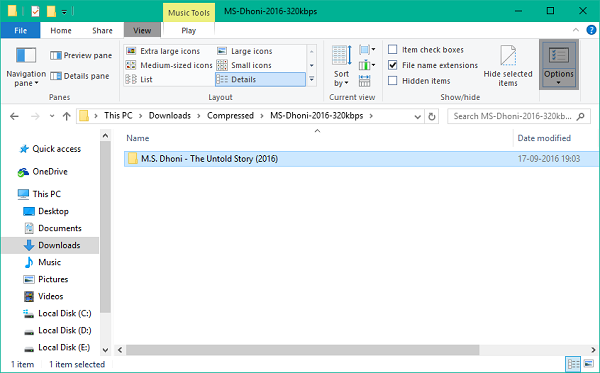
2. Agora navegue até o
Vista
na janela Opções de pasta e role para baixo para encontrar uma caixa de seleção chamada
Mostrar arquivos NTFS criptografados ou compactados em cores
. Marque esta caixa e clique em Aplicar seguido de OK.
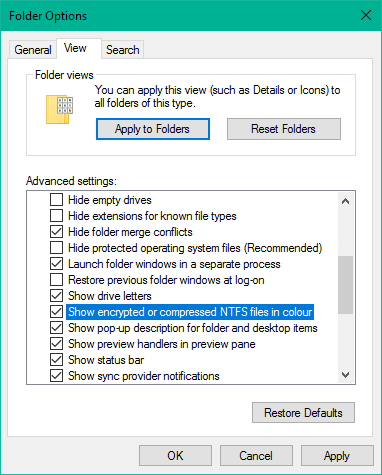
3. É isso mesmo! A cor da fonte será alterada de acordo com o método de atribuição selecionado. A cor padrão para arquivos compactados é
Azul
enquanto que para arquivos criptografados é
Verde
. Agora, você pode facilmente identificar os arquivos ou pastas que estão compactados ou criptografados.
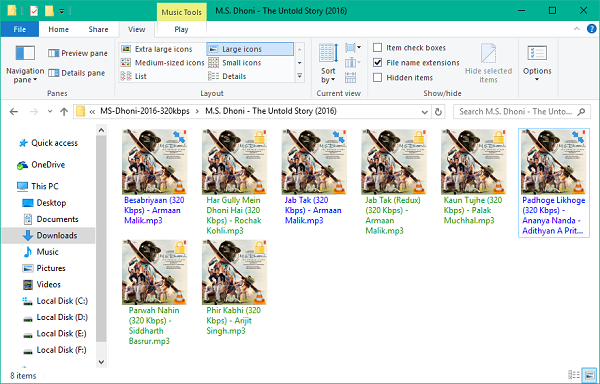
São todos amigos! Espero que ajude.
Este post mostrará como adicionar o item Criptografar ou Decodificar ao menu de contexto.
RECOMENDADO: Clique aqui para solucionar erros do Windows e otimizar o desempenho do sistema
O autor, Caua, adora usar seus talentos aprendidos para escrever software como um hobby. Ele também gosta de brincar com o Photoshop e é um apaixonado por Windows, Software, Gadgets & Tech. Lee estudou Visual Basic, C+++ e Networking.
