Atualizado em July 2025: Pare de receber mensagens de erro que tornam seu sistema mais lento, utilizando nossa ferramenta de otimização. Faça o download agora neste link aqui.
- Faça o download e instale a ferramenta de reparo aqui..
- Deixe o software escanear seu computador.
- A ferramenta irá então reparar seu computador.
Sticky Notes
existia em versões anteriores do Windows também, no entanto, ele tinha um utilitário limitado. Foi somente após o lançamento da versão 14352 do Microsoft Windows Insider que o aplicativo viu algumas mudanças radicais. Se você acabou de atualizar para
Windows 10 v1607 Build 14393.10
podes ter experimentado um Sticky Notes completamente diferente. O aplicativo, agora um aplicativo Windows, acaba de ficar mais inteligente com a adição do
Insights
“característica.
O recurso Insights no Windows 10 lhe dá a capacidade de criar lembretes Cortana a partir de suas Sticky Notes que você pode acessar em todos os seus dispositivos Windows habilitados para Cortana.
Tabela de Conteúdos
Ativar ou desativar o recurso Insights no Windows 10
Atualizado: julho 2025.
Recomendamos que você tente usar esta nova ferramenta. Ele corrige uma ampla gama de erros do computador, bem como proteger contra coisas como perda de arquivos, malware, falhas de hardware e otimiza o seu PC para o máximo desempenho. Ele corrigiu o nosso PC mais rápido do que fazer isso manualmente:
- Etapa 1: download da ferramenta do reparo & do optimizer do PC (Windows 10, 8, 7, XP, Vista - certificado ouro de Microsoft).
- Etapa 2: Clique em Iniciar Scan para encontrar problemas no registro do Windows que possam estar causando problemas no PC.
- Clique em Reparar tudo para corrigir todos os problemas
Quando você abrir pela primeira vez o espaço de trabalho da tinta no Windows 10 e abrir o Sticky Notes, a Nota perguntará se você deseja ativar o Insights.

Clique no azul Enable Insights e você está pronto para ir. Se você pressionou Not now earlier e agora quer habilitar Insights, faça o seguinte.
Abra o Sticky Notes usando a barra de pesquisa. Agora no canto superior direito do aplicativo, você pode ver 3 pontos.
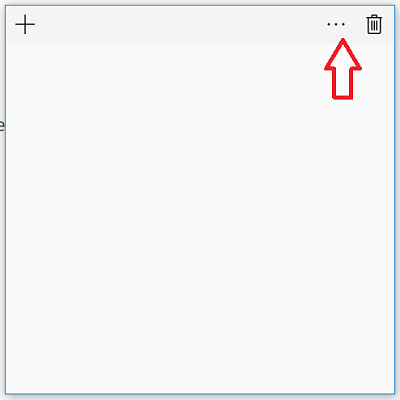
Clique nesses 3 pontos para fazer o ícone ‘cog’ aparecer na parte inferior do aplicativo
Quando o vir, toque no ícone (configurações) como mostrado nas capturas de tela abaixo.
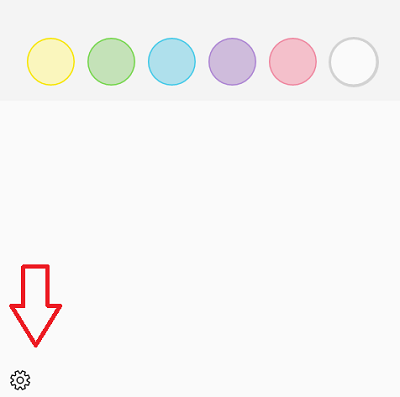
Observe que os recursos de inteligência de tinta só estão disponíveis no EN-US. Espera-se que ela seja lançada para outras regiões em breve.
Quando terminar, a janela ‘Settings’ abrirá para você exibindo as seguintes 2 opções,
- Habilitar insights
- Enviar estatísticas de uso do aplicativo
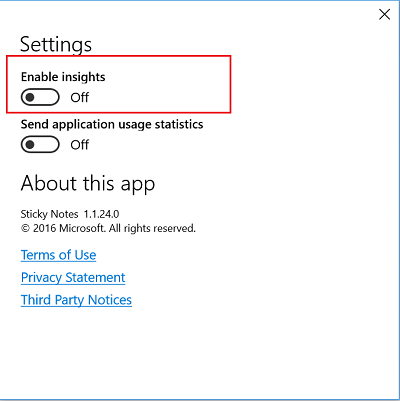
Quando você
Habilitar Insights
deixa
Cortana(Alaska)
e
Bing
reconhecer as informações inseridas
Sticky Notes
. Por exemplo, o recurso permite que a Cortana reconheça números de telefone, endereços de e-mail e URLs para que você possa executar determinadas ações úteis a partir da nota. Por padrão, o recurso Insights para Sticky Notes é ativado em todos os seus dispositivos habilitados para Cortana se você tiver o Windows 10 Anniversary Update instalado.
Ler
: Como usar o Sticky Notes no Windows 10 para enviar e-mails.
Observe que o recurso não estava visível para mim. Tive de alterar as definições em ‘Região e Idioma’ > Seleccione o país como
Estados Unidos
e altere o idioma para ‘US English’ para tornar o recurso visível na minha versão do Windows 10 v1607.
Para desativar o Insights, basta alternar o controle deslizante para a posição Off.
Se você não conseguir que o Cortana reconheça o recurso ‘Enable Insights’ na janela de configurações, tente o seguinte:
Vá até Configurações > Selecione a opção ‘Tempo e Idioma’. Uma vez lá, certifique-se de que seu país ou região esteja definido como
Estados Unidos
e garantir que seus Idiomas (método de entrada) também está definido para
Inglês (Estados Unidos)
. Atualmente é essencial que ambos devem ser configurados para que o recurso funcione.
Também lido
: Como usar o Windows 10 Sticky Notes para criar Cortana Reminders.
RECOMENDADO: Clique aqui para solucionar erros do Windows e otimizar o desempenho do sistema
O autor Davi Santos é pós-graduado em biotecnologia e tem imenso interesse em acompanhar os desenvolvimentos de Windows, Office e outras tecnologias. Silencioso por natureza, é um ávido jogador de Lacrosse. É recomendável criar primeiro um Ponto de Restauração do Sistema antes de instalar um novo software e ter cuidado com qualquer oferta de terceiros durante a instalação do freeware.
