Atualizado em July 2025: Pare de receber mensagens de erro que tornam seu sistema mais lento, utilizando nossa ferramenta de otimização. Faça o download agora neste link aqui.
- Faça o download e instale a ferramenta de reparo aqui..
- Deixe o software escanear seu computador.
- A ferramenta irá então reparar seu computador.
Neste post, veremos como forçar o fechamento de um programa, mesmo quando o programa não fecha com
Gerente de Tarefas
. Para fechar tarefas ou programas não responsivos você também pode usar o taskkill.exe, atalho de teclado, ferramenta gratuita ou o comando End tree.
Se você abrir o Gerenciador de Tarefas, clique com o botão direito do mouse no processo e selecione
Terminar tarefa
o processo deve ser encerrado. Se não, vá para o
Detalhes
clique com o botão direito do mouse no processo e selecione
Fim da árvore de processos
. Talvez isto ajude. Se não ajudar, então continue lendo.
Tabela de Conteúdos
Forçar o fechamento de um Programa que o Gerente de Tarefas não pode encerrar
Atualizado: julho 2025.
Recomendamos que você tente usar esta nova ferramenta. Ele corrige uma ampla gama de erros do computador, bem como proteger contra coisas como perda de arquivos, malware, falhas de hardware e otimiza o seu PC para o máximo desempenho. Ele corrigiu o nosso PC mais rápido do que fazer isso manualmente:
- Etapa 1: download da ferramenta do reparo & do optimizer do PC (Windows 10, 8, 7, XP, Vista - certificado ouro de Microsoft).
- Etapa 2: Clique em Iniciar Scan para encontrar problemas no registro do Windows que possam estar causando problemas no PC.
- Clique em Reparar tudo para corrigir todos os problemas
1]
Usar atalho de teclado Alt+F4(Alaska)
Clique na aplicação que pretende fechar e, em seguida, prima o botão
Alt+F4
juntos e deixá-los depois que o aplicativo fechar.
2]
Usando Taskkill(Alaska)
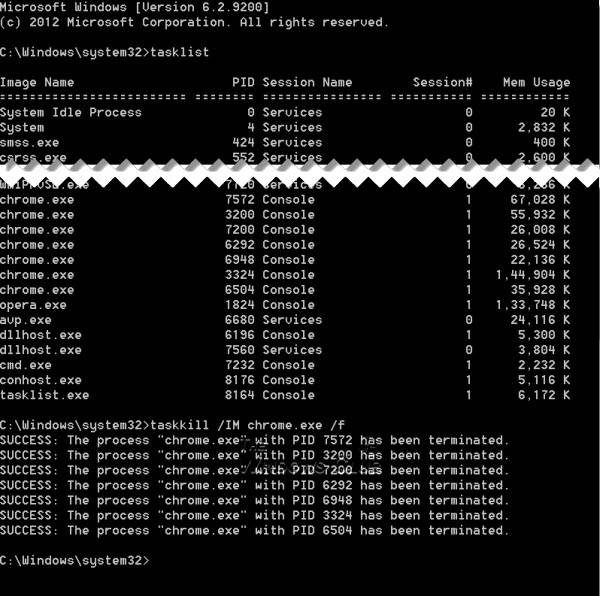
Abra o prompt de comando como Administrativo e execute o comando Lista de tarefas, ele mostrará uma lista de todos os processos em execução.
Para visualizar os processos, digite
Taskview
e pressione Enter.
Para matar qualquer processo em particular, use o comando Taskkill. Por exemplo, para matar o Chrome, execute o comando como:
Destruição de tarefas /IM chrome.exe /F
Onde o /F é usado para matar o processo à força. Você também pode matar qualquer processo em particular usando seu ID, o comando tasklist exibe o ID do processo também. Você pode ver a coluna PID na captura de tela. Para matar qualquer processo usando seu ID, execute o comando como:
Morte de tarefas /PID 2704 /F
Agora para matar vários processos simultaneamente, execute o comando acima com os PID’s de todos os processos seguidos por spaces
Destruição de tarefas /PID 2704 5472 4344 /F
3]
Matar um processo que não responde usando um atalho
Esta mensagem irá ajudá-lo se você quiser matar um processo Não Respondendo criando um Atalho.
4]
Terminar TODAS as aplicações abertas instantaneamente
Veja isto se você quer terminar ou matar TODOS os processos em execução ou abrir aplicativos instantaneamente
Nos próximos dias veremos:(Alaska)
- Ferramentas gratuitas para terminar forçosamente um aplicativo ou jogo em tela cheia
- Como forçar a sair de um programa de tela cheia alywas-on-top ou jogo no Windows 10.
Fiquem atentos!
RECOMENDADO: Clique aqui para solucionar erros do Windows e otimizar o desempenho do sistema
Bruno é um entusiasta de Windows desde o dia em que teve seu primeiro PC com Windows 98SE. Ele é um Windows Insider ativo desde o Dia 1 e agora é um Windows Insider MVP. Ele tem testado serviços de pré-lançamento em seu Windows 10 PC, Lumia e dispositivos Android.
