Atualizado em July 2025: Pare de receber mensagens de erro que tornam seu sistema mais lento, utilizando nossa ferramenta de otimização. Faça o download agora neste link aqui.
- Faça o download e instale a ferramenta de reparo aqui..
- Deixe o software escanear seu computador.
- A ferramenta irá então reparar seu computador.
No Windows 10, os ícones na barra de tarefas estão alinhados à esquerda por padrão. Todos nós temos experimentado esta prática há muito tempo. No entanto, alguns usuários do Windows gostam de centralizar o alinhamento dos ícones na barra de tarefas. Embora você possa usar um Lançador livre ou um Dock para fazer isso, você também pode seguir o truque estabelecido neste post. Esta colocação é semelhante a um doc macOS que fica na parte inferior central da tela e é um lugar muito conveniente para acessar os aplicativos favoritos ou freqüentemente usados.
Como você provavelmente já deve saber, o Windows 10 facilita a alteração do alinhamento de ícones na barra de tarefas. Você também pode usar as ferramentas de terceiros para alterar o alinhamento de ícones padrão para o centro da barra de tarefas. Se você quiser centralizar os ícones da barra de tarefas no Windows 10, aqui está um guia passo a passo para fazer a mudança acontecer.
Tabela de Conteúdos
Ícones da barra de tarefas central no Windows 10
Atualizado: julho 2025.
Recomendamos que você tente usar esta nova ferramenta. Ele corrige uma ampla gama de erros do computador, bem como proteger contra coisas como perda de arquivos, malware, falhas de hardware e otimiza o seu PC para o máximo desempenho. Ele corrigiu o nosso PC mais rápido do que fazer isso manualmente:
- Etapa 1: download da ferramenta do reparo & do optimizer do PC (Windows 10, 8, 7, XP, Vista - certificado ouro de Microsoft).
- Etapa 2: Clique em Iniciar Scan para encontrar problemas no registro do Windows que possam estar causando problemas no PC.
- Clique em Reparar tudo para corrigir todos os problemas
1] Criar uma barra de ferramentas
Você precisa criar uma pasta fictícia em algum lugar do seu disco rígido, digamos
D:Emp
por exemplo. No entanto, o nome e a localização da pasta não são importantes.
Agora clique com o botão direito na barra de tarefas, selecione
Barras de Ferramentas -> Nova Barra de Ferramentas(Alaska)
. Selecione a nova pasta que você criou, pois verá um atalho para a pasta na barra de tarefas.

Repita a última etapa e agora você tem dois atalhos para sua pasta na barra de tarefas. Agora clique com o botão direito do mouse na barra de tarefas e ela mostrará a opção
Bloquear a barra de tarefas
desmarque a opção para desbloquear a barra de tarefas
.
Em seguida, arraste um dos atalhos da pasta que criámos no último passo para a extrema esquerda esquerda direita ao lado do botão iniciar. Selecione a pasta de ícones e arraste na barra de tarefas para alinhá-los ao centro.
Agora clique com o botão direito do mouse nos atalhos das pastas, um de cada vez, e desmarque a opção
Mostrar título(Alaska)
e
Mostrar Texto
opção. Finalmente, clique com o botão direito na barra de tarefas e escolha a opção
Bloquear barra de tarefas
para o trancar. É isso mesmo! Agora você sabe
como centralizar ícones da barra de tarefas no Windows 10
…Arkansas.
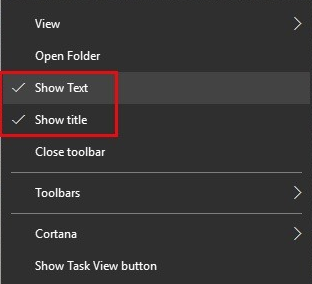
Caso você queira ir para as configurações padrão do Windows, basta clicar com o botão direito do mouse na barra de tarefas, escolher
Toolbar
e depois desmarque as pastas de atalho na barra de tarefas.
2] Usar Falcon10
Você também pode alinhar os ícones ao centro da barra de tarefas usando
Falcon10
que é um programa livre projetado para centralizar todos os ícones na barra de tarefas, incluindo também ícones pinned.
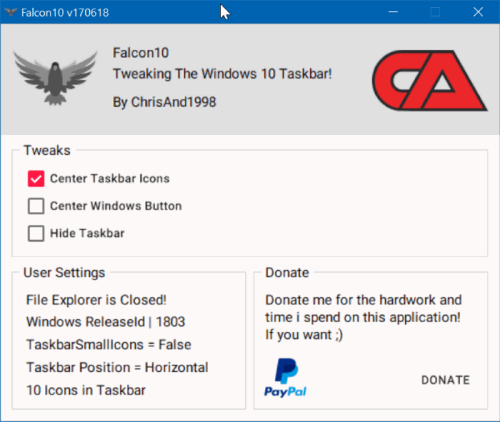
Depois de instalar e executar o programa, ele adiciona seu ícone à bandeja do sistema. Basta clicar duas vezes no ícone para abrir as configurações. Uma caixa mostrará a lista de ajustes. Você precisa escolher e marcar a opção Ícone da Barra de Tarefas Central.
Esta ferramenta também oferece opções para mover o botão iniciar para o centro e ocultar a barra de tarefas.
3] Usar o TaskDock
Para pessoas que não conhecem bem a tecnologia,
Taskdock
é outro utilitário gratuito que faz algo similar ao que o Falcon10 faz. Ele dá à barra de tarefas um pouco mais de um dock como uma sensação.
Este pequeno aplicativo agradável re-arranja a área de aplicação da barra de tarefas centralizando a barra de ferramentas. Este aplicativo não agrupa nenhuma configuração de configuração. Requer apenas um duplo clique para ativar sua função.

Se você quiser sair da configuração, basta clicar com o botão direito do mouse no ícone em forma de círculo verde localizado na bandeja do sistema. Clique com o botão direito do mouse sobre ele e ele lhe servirá com uma opção para sair do aplicativo.
Estas foram as 3 maneiras fáceis de centralizar ícones da barra de tarefas no Windows 10. Experimente-os e deixe-nos conhecer sua experiência na seção de comentários abaixo.
RECOMENDADO: Clique aqui para solucionar erros do Windows e otimizar o desempenho do sistema
O autor, Caua, adora usar seus talentos aprendidos para escrever software como um hobby. Ele também gosta de brincar com o Photoshop e é um apaixonado por Windows, Software, Gadgets & Tech. Lee estudou Visual Basic, C+++ e Networking.
