Atualizado em July 2025: Pare de receber mensagens de erro que tornam seu sistema mais lento, utilizando nossa ferramenta de otimização. Faça o download agora neste link aqui.
- Faça o download e instale a ferramenta de reparo aqui..
- Deixe o software escanear seu computador.
- A ferramenta irá então reparar seu computador.
Demos uma olhada em como usar
Windows Ink Workspace
ontem. Este novo recurso no Windows 10 ajuda a proporcionar uma experiência de caneta mais pessoal. O Windows Ink permite que você obtenha mais do seu dispositivo sensível ao toque, como o Dell XPS 12 ou o Surface. Atuando como um depósito central para os novos recursos como Screen Sketch, Sketchpad e um Sticky Notes renovado, o Windows Ink consegue se destacar da experiência com canetas convencionais. Vários desenvolvedores estão se inscrevendo para fazer aplicativos amigáveis à caneta, e podemos ver a experiência melhorando em breve.
No entanto, se você não gosta muito de desenhar ou se você não possui um dispositivo de toque como o Surface Book e o Surface Pro 4, este guia o guiará pelos passos até
desativar completamente o Windows Ink Workspace (Alaska)
no seu PC Windows 10.
Tabela de Conteúdos
Desativar espaço de trabalho do Windows Ink
Embora possa haver várias maneiras de desabilitar o Espaço de Trabalho de Tinta do Windows, vamos listar aqueles que usam o Editor de Políticas de Grupo Local e o Editor de Registro.
Desativar o espaço de trabalho de tinta do Windows usando o Group Policy Editor
Atualizado: julho 2025.
Recomendamos que você tente usar esta nova ferramenta. Ele corrige uma ampla gama de erros do computador, bem como proteger contra coisas como perda de arquivos, malware, falhas de hardware e otimiza o seu PC para o máximo desempenho. Ele corrigiu o nosso PC mais rápido do que fazer isso manualmente:
- Etapa 1: download da ferramenta do reparo & do optimizer do PC (Windows 10, 8, 7, XP, Vista - certificado ouro de Microsoft).
- Etapa 2: Clique em Iniciar Scan para encontrar problemas no registro do Windows que possam estar causando problemas no PC.
- Clique em Reparar tudo para corrigir todos os problemas
1. Hit
Windows Key + R
no seu teclado para iniciar o prompt Executar. Tipo
gpedit.msc(Alaska)
e pressione Enter para abrir o Editor de Políticas de Grupo.
2. Em seguida, navegue para o seguinte caminho no painel esquerdo da janela GPO.
Configuração do Computador > Modelos Administrativos > Componentes do Windows > Espaço de Trabalho Windows Ink
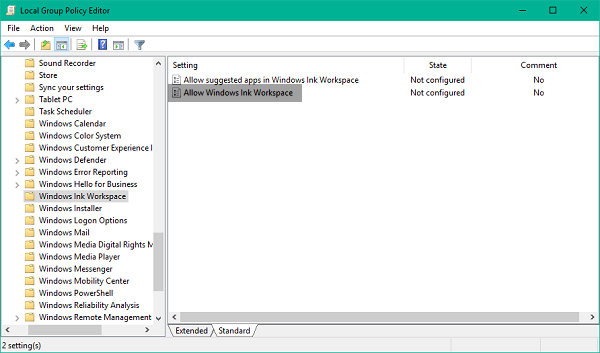
3. Agora, no painel do lado direito, clique duas vezes
Permitir espaço de trabalho do Windows Ink (Alaska)
para abrir as suas propriedades.
4. Em seguida, na janela de propriedades da política selecionada, selecione
Habilitado
das opções disponíveis. Em seguida, selecione
Deficientes
no menu suspenso na seção Opções. Consulte a imagem abaixo para mais detalhes.
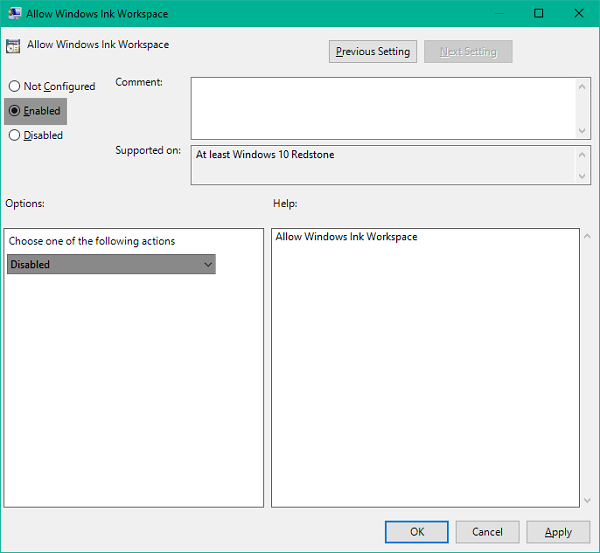
Aliás, você também verá uma opção
OK mas não permite acesso acima de lock
Aqui.
5. Clique em OK e, em seguida, em Aplicar. Reinicie o PC para que as alterações sejam efetivas. Uma vez conectado novamente, você notará que o Windows Ink Workspace foi desativado e não poderá mais acessá-lo através da barra de tarefas.
No entanto, se você estiver usando
Windows 10 Home
como seu sistema operacional principal, você não terá acesso ao Editor de Políticas de Grupo Local. Sob tais circunstâncias, o Editor de Registro entra em jogo.
Desativar o espaço de trabalho de tinta do Windows usando o Editor de Registro
1. Crie primeiro um ponto de restauração do sistema e depois prima
Windows Key + R
no seu teclado para iniciar o prompt Executar. Tipo
regedit.exe(Alaska)
e pressione Enter para abrir o Editor de Registro.
2. Navegue até o caminho abaixo no painel esquerdo do Editor de Registro.
HKEY_LOCAL_MACHINESOFTWAREPolíticasMicrosoft

3. Você precisará criar uma nova chave para o Windows Ink Workspace aqui, caso não consiga vê-la lá. Clique com o botão direito
Microsoft
e selecione
Novo>Key
…Arkansas.
4. Nomeie a Chave como
WindowsInkWorkspace
e pressione Enter.
5. Agora, selecione a chave WindowsInkWorkspace e clique com o botão direito do mouse em qualquer lugar dentro do painel do lado direito do Editor de Registro. Selecione
Novo > Valor DWORD (32-bit)
. Nomeie-o como
AllowWindowsInkWorkspace
e pressione Enter.

6. Clique duas vezes e abra a tecla
AllowWindowsInkWorkspace
e definir seu valor como
0
. Clique em OK e feche o Editor de Registro. Reinicie o computador para tornar as alterações efetivas. Uma vez conectado novamente, você deve ver o Windows Ink Workspace desativado.
Reinicie o computador para que as alterações sejam efetivas. Uma vez conectado novamente, você deve ver o Windows Ink Workspace desativado.
Agora você não poderá acessar o Windows Ink e seus recursos inclusivos Sketchpad e Screen Sketchch agora. No entanto, notas adesivas permanecem disponíveis como um aplicativo separado da Windows Store.
RECOMENDADO: Clique aqui para solucionar erros do Windows e otimizar o desempenho do sistema
Enzo é um fã entusiasta do Windows que gosta de resolver problemas do Windows em particular e falar sobre tecnologias MS em geral.
