Atualizado em June 2025: Pare de receber mensagens de erro que tornam seu sistema mais lento, utilizando nossa ferramenta de otimização. Faça o download agora neste link aqui.
- Faça o download e instale a ferramenta de reparo aqui..
- Deixe o software escanear seu computador.
- A ferramenta irá então reparar seu computador.
Várias aplicações e serviços em
Windows 10
precisar de acesso à sua localização para poder transmitir
serviços baseados na localização
. No entanto, às vezes as coisas podem dar errado, e a descoberta de localização pode quebrar fazendo com que os aplicativos e serviços falhem na busca de sua localização atual. Tendo em mente essas circunstâncias, você pode definir o local padrão que pode ser usado quando aplicativos e serviços não são capazes de localizar corretamente sua localização atual
Ele pode vir a ser muito útil quando tanto o seu
atual
e
padrão
localização estão definidos para o seu
endereço residencial
. Você pode pacificamente parar de se preocupar com a velocidade lenta da internet e localização descoberta porque sua localização padrão será escolhido se a atual for inacessível. Bastante útil, não é? Vamos ver os passos para
definir e alterar a sua localização padrão
no Windows 10.
Tabela de Conteúdos
Definir a localização padrão no Windows 10
1. Aberto
Configurações
app usando combinação de teclas
Chave do Windows + I
. Selecione
Privacidade
das opções disponíveis.
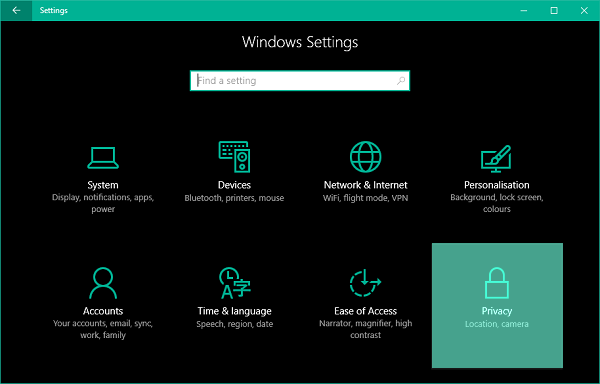
2. No painel esquerdo da janela Configurações de privacidade, mova para o
Localização
tab.
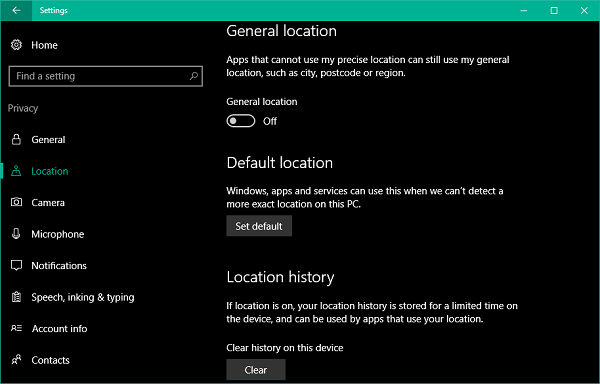
3. Agora, no painel do lado direito, desça até a seção chamada
Localização padrão
. Clique em
Definir padrão
para abrir o aplicativo Windows Maps para definir um local como padrão.
4. A seguir na aplicação Maps, clique em
Definir local padrão
botão.
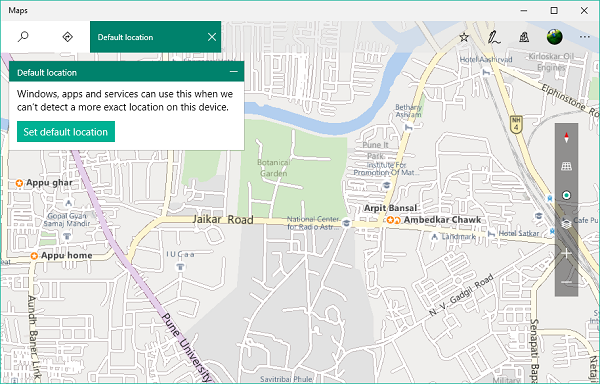
5. Uma caixa de texto deve vir à vista com um menu drop-down consistindo de seus lugares salvos e recentes. Pode introduzir uma localização manualmente ou pode seleccionar qualquer pessoa a partir do menu pendente. Você também pode clicar em qualquer local no mapa para defini-lo como padrão.
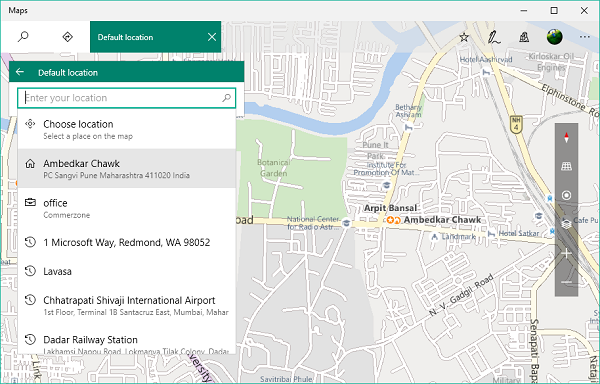
6. É isso mesmo. Você salvou seu local padrão que será selecionado automaticamente caso um local exato não seja descoberto pelos aplicativos.
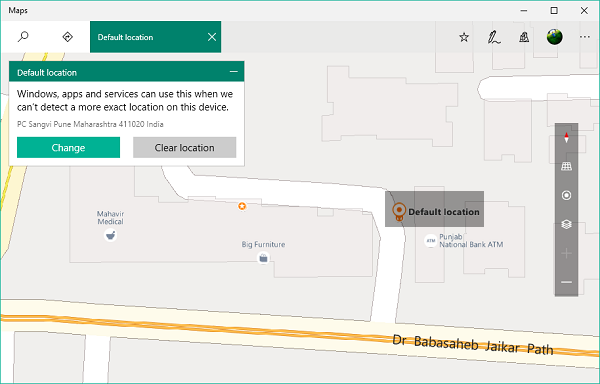
Alterar localização padrão
Atualizado: junho 2025.
Recomendamos que você tente usar esta nova ferramenta. Ele corrige uma ampla gama de erros do computador, bem como proteger contra coisas como perda de arquivos, malware, falhas de hardware e otimiza o seu PC para o máximo desempenho. Ele corrigiu o nosso PC mais rápido do que fazer isso manualmente:
- Etapa 1: download da ferramenta do reparo & do optimizer do PC (Windows 10, 8, 7, XP, Vista - certificado ouro de Microsoft).
- Etapa 2: Clique em Iniciar Scan para encontrar problemas no registro do Windows que possam estar causando problemas no PC.
- Clique em Reparar tudo para corrigir todos os problemas
7. Para
alterar a sua localização padrão
no futuro, você também pode acessar
Configurações do aplicativo Mapas
…Arkansas.
Para isso, clique no botão
Botão de menu de elipse horizontal
na borda superior direita do aplicativo Maps e selecione
Configurações
no menu. Agora, na ardósia Configurações, clique em
Alterar local padrão
sob a seção denominada Localização padrão.
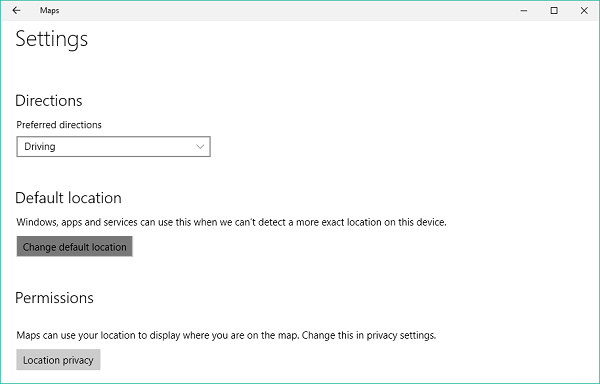
Sua localização padrão deve agora ser escolhida sempre que os serviços de localização falharem em localizar sua localização exata.
Este post mostra como definir a Localização Padrão via applet do Painel de Controle no Windows 7.
Ler
: Sua localização está atualmente em uso no Windows 10.
RECOMENDADO: Clique aqui para solucionar erros do Windows e otimizar o desempenho do sistema
Enzo é um fã entusiasta do Windows que gosta de resolver problemas do Windows em particular e falar sobre tecnologias MS em geral.
