Atualizado em July 2025: Pare de receber mensagens de erro que tornam seu sistema mais lento, utilizando nossa ferramenta de otimização. Faça o download agora neste link aqui.
- Faça o download e instale a ferramenta de reparo aqui..
- Deixe o software escanear seu computador.
- A ferramenta irá então reparar seu computador.
Você costuma pensar sobre como o seu computador é capaz de retornar seus resultados de pesquisa tão rápido? No Windows 10/8/7 há um serviço em execução em segundo plano que o ajuda a fazê-lo. Este serviço é chamado de
SearchIndexer.exe
.
Ele fornece indexação de conteúdo, cache de propriedades e resultados de pesquisa de arquivos, e-mail e outros conteúdos. Então, isso significa que o que ele faz em segundo plano é continuar a procurar os locais de diferentes arquivos armazenados em um computador. Assim, em retorno, isso alimenta a Pesquisa do Windows na Cortana Box ou no Menu Iniciar ou dentro do Windows File Explorer.
Tabela de Conteúdos
SearchIndexer.exe Uso de Disco Alto ou CPU
Muitas vezes, os usuários tendem a reclamar que SearchIndexer.exe tende a usar uma quantidade muito alta de energia da CPU ou exibe alto uso de disco. Isso eventualmente retarda todo o desempenho do computador. Então, hoje vamos verificar como corrigir este problema. Vamos discutir 9 métodos para corrigir esse problema.
1] Reiniciar o Serviço de Pesquisa do Windows
Atualizado: julho 2025.
Recomendamos que você tente usar esta nova ferramenta. Ele corrige uma ampla gama de erros do computador, bem como proteger contra coisas como perda de arquivos, malware, falhas de hardware e otimiza o seu PC para o máximo desempenho. Ele corrigiu o nosso PC mais rápido do que fazer isso manualmente:
- Etapa 1: download da ferramenta do reparo & do optimizer do PC (Windows 10, 8, 7, XP, Vista - certificado ouro de Microsoft).
- Etapa 2: Clique em Iniciar Scan para encontrar problemas no registro do Windows que possam estar causando problemas no PC.
- Clique em Reparar tudo para corrigir todos os problemas
Pressione a combinação de botões WINKEY + R para abrir a janela Executar. Dentro dessa janela, digite
services.msc
e bateu
Entrar.
Isso abrirá a janela do Gerenciador de Serviços.
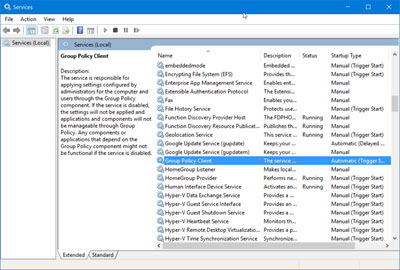
Services Manager, você terá uma enorme lista de serviços que funcionam junto com o Windows e fazem as coisas funcionarem. Então, da lista selecione
Pesquisa no Windows
e clique com o botão direito do rato sobre ele.
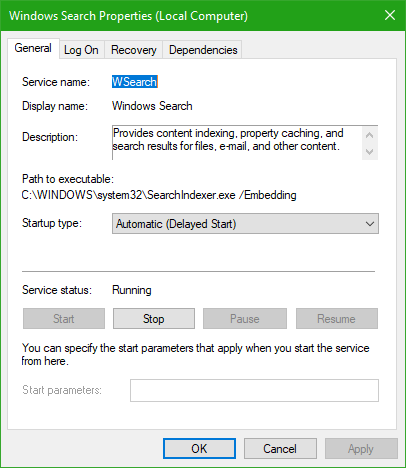
Agora clique em
Imóveis
.
Selecione o
Tipo de inicialização
para
Automático
e certifica-te se o serviço está a funcionar. Agora, clique em
Aplicar
e depois
Está bem.
Reinicie seu PC para que as mudanças tenham efeito.
2] Executar pesquisa e indexação de problemas
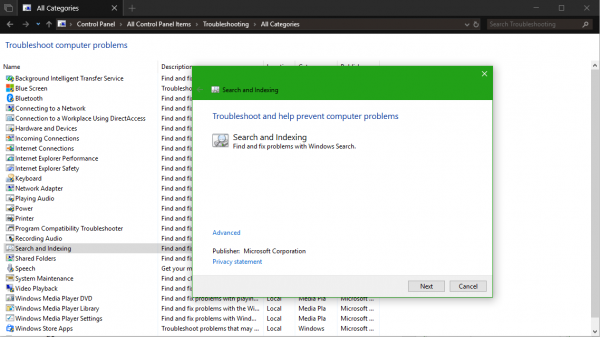
Para reparar o Windows Search, abra
Painel de controle
clicando nas combinações WINKEY + X e clicando em Painel de Controle ou procurando por ele na Caixa de Busca Cortana.
Na seção de pesquisa do Windows Explorer, procure por
Solucionador de problemas.
Agora você vai observar um menu rotulado como
Resolução de problemas
nos resultados da pesquisa. Clique nele.
No painel do lado esquerdo, clique em
Ver tudo.
Na lista completa, procure por
Busca e Indexação(Alaska)
. Clique nele e execute-o.
Selecione os Arquivos que lutam para aparecer nos resultados da pesquisa e clique em
Próximo.
Um processo automatizado de solução de problemas agora ocorrerá. Depois de concluído,
Reboot
seu computador e verifique se ele foi capaz de resolver seus problemas.
3] Reconstruindo o Índice
Abra o Painel de Controle clicando nas combinações WINKEY + X e clicando em Painel de Controle ou procurando por ele no Cortana Search Box.
Na seção de pesquisa do Windows Explorer, pesquise Opções de indexação.
Você agora observará um menu rotulado como Opções de indexação nos resultados da pesquisa. Clique nele.
Uma nova janela para Opções de Indexação será aberta. Na parte inferior, clique em Avançado.
Outra nova janela irá aparecer agora. Mude para a aba rotulada como
Tipos de arquivo.
No lado inferior, haverá dois botões de rádio. Clique no botão rotulado como
Propriedades do Índice e Conteúdo do Arquivo
Agora, clique em
Está bem.
Clique no botão
Avançado
botão novamente e sob o
Configurações de índice
clique em
Reconstrução
Ele agora começará a reindexar todos os arquivos e dados armazenados no computador. Vai demorar um pouco, então fique firme e mantenha seu computador funcionando normalmente sem interrupções de energia.
Verifique se o seu problema ainda persiste.
Ler
: Windows Search Indexer não está funcionando.
4] Solução de problemas usando o Monitor de recursos
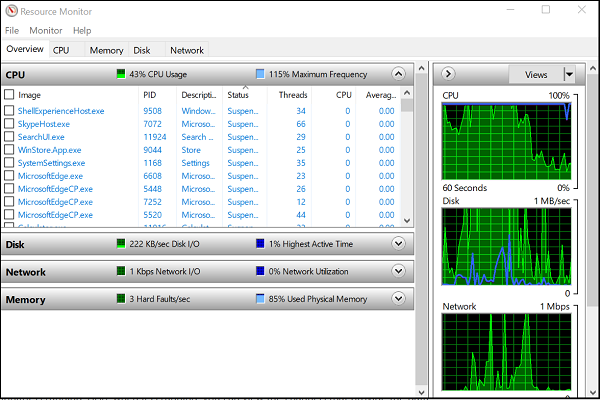
Para iniciar o
Correr
pressione o botão WINKEY + R.
Digite em
resmon
dentro da janela e bateu
Enter.
Agora vai abrir
Monitor de recursos
No
Disco
tab,
cheque
todas as instâncias de
searchprotocolhost.exe.
No
Janela Atividade de disco,
você pode observar quais processos e quantos recursos estão sendo usados pelo serviço de indexação.
Aberto
Painel de controle
clicando nas combinações WINKEY + X e clicando em Painel de Controle ou procurando por ele na Caixa de Busca Cortana.
Na seção de pesquisa do Windows Explorer, procure por
Opções de indexação.
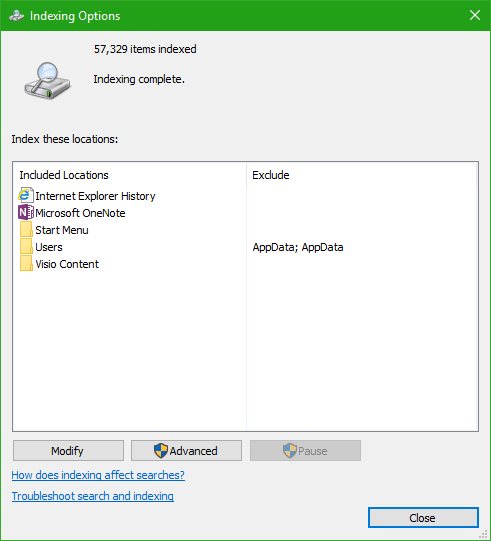
Agora, na parte inferior da janela, clique em
Modificar
botão.
E então clique no diretório onde você quer indexar.
Clique
OK
para salvar suas alterações.
Verifique se o seu problema está resolvido ou não.
5] Usar DISM ou SFC
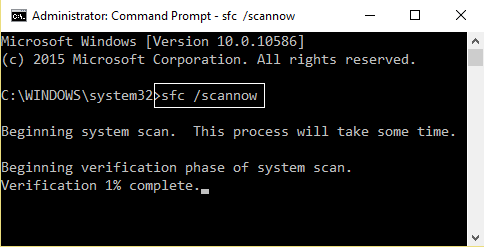
Você pode reparar arquivos de sistema potencialmente corrompidos com arquivos bons usando SFC ou reparar uma imagem de sistema corrompida usando DISM.
Para isso, pressione a combinação WINKEY + X e clique em
Prompt de Comando (Admin).
Agora digite os seguintes comandos:
Sfc /scannow sfc /scannow /offbootdir=c: /offwindir=c:windows
Se o primeiro comando não funcionar, tente o segundo.
Aguarde até que o processo termine.
Reinicie seu computador para que as alterações tenham efeito.
Agora, use o método similar ao descrito acima para abrir o prompt de comando com privilégios de nível de administrador.
Agora digite os seguintes três comandos sequencialmente e um por um:
Desmantelamento /Linha /Linha Limpeza-Imagem /VerificarSaúde Desmantelamento /Linha Limpeza-Imagem /Linha Limpeza-Imagem /Linha Limpeza-Imagem /RestaurarSaúde
Deixe esses comandos DISM rodarem e espere até que eles sejam executados. Se os comandos dados acima não funcionarem, tente estes comandos:
Descompactação /Imagem:C: offline /Limpeza-Imagem /Restauro-Saúde /Fonte:c:testar o Dism /Online /Limpeza-Imagem /Restauro-Saúde /Fonte:c:testar os Windows /LimitAccess
Substitua a carta de condução de acordo com a sua conveniência.
6] Ajustando uma nova Conta de Administrador
Crie uma conta de Administrador na sua Máquina Windows 10.
Inicie sessão na sua nova conta Admin e navegue para este caminho:
C:UsersYour_Old_User_User_AccountAppDataPackagesPackages
Renomear a pasta
Microsoft.Windows.Cortana_cw5n1h2txyewy
como
Microsoft.Windows.Cortana_cw5n1h2txyewy.old
…Arkansas.
Certifique-se de que os arquivos e pastas ocultos estejam visíveis para que o caminho acima seja visível.
Reboot
seu PC e entre na conta antiga.
Agora abra o PowerShell e digite o seguinte comando e pressione
Enter:
Add-AppxPackage -Path C:WindowsSystemAppsMicrosoft.Windows.Cortana_cw5n1h2txyewyAppxmanifest.xml -DisableDevelopmentMode -Register

Agora reinicie seu computador novamente e verifique se o problema está corrigido ou não.
Se nenhuma destas sugestões te ajudar,
youmay
prevenir Windows
Searvh
de indexar sua unidade, ou desativar o Windows Search completamente
amd
usar um freeware de busca alternativo.
1] Permitir ou não permitir que o disco seja indexado
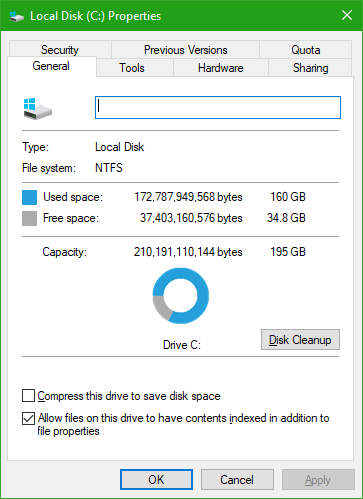
Primeiro de tudo, abrir
Computador
ou
Este PC
dependendo de qual versão do Windows você está rodando.
Então selecione e clique com o botão direito do mouse na partição cujos dados não estão sendo indexados.
Clique em
Propriedades.
Na parte inferior, haverá uma caixa de seleção rotulada como
Permitir que os arquivos nesta unidade tenham conteúdos indexados além das propriedades do arquivo.
Cheque
Ele… Arkansas…
Clique em
Aplicar
seguido de
Está bem.
Reboot
o seu computador para que as alterações tenham efeito.
2] Desabilitando o Windows Search Index
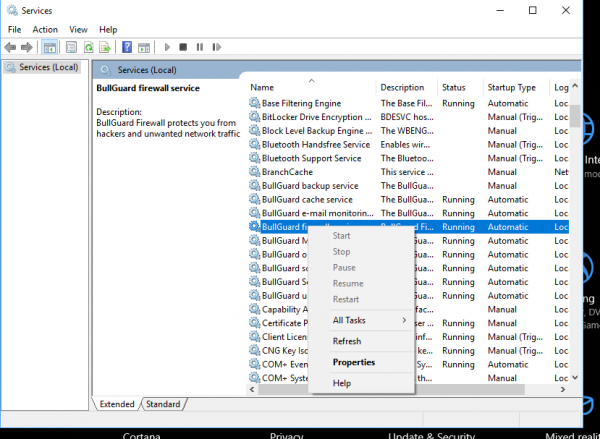
Pressione a combinação de botões WINKEY + R para abrir a janela Run
.
Dentro dessa janela Executar, digite
services.msc
e bateu
Enter.
Isso abrirá a janela Serviços.
Dentro dessa janela, você terá uma enorme lista de serviços que funcionam junto com o Windows e fazem as coisas funcionarem. Então, da lista selecione
Pesquisa no Windows
e clique com o botão direito do rato sobre ele.
Agora clique em
Imóveis
.
Selecione o
Tipo de inicialização
para Desativado e certifique-se de parar o serviço.
Agora, clique em
Aplicar
e depois
Está bem.
Reinicie seu PC para que as mudanças tenham efeito.
Tudo de bom!
RECOMENDADO: Clique aqui para solucionar erros do Windows e otimizar o desempenho do sistema
Eduardo se autodenomina um fã apaixonado do Windows 10 que adora resolver problemas do Windows mais do que qualquer outra coisa e escrever sobre sistemas MS normalmente.
