Atualizado em June 2025: Pare de receber mensagens de erro que tornam seu sistema mais lento, utilizando nossa ferramenta de otimização. Faça o download agora neste link aqui.
- Faça o download e instale a ferramenta de reparo aqui..
- Deixe o software escanear seu computador.
- A ferramenta irá então reparar seu computador.
Pode haver uma instância em que você veja que as fontes e imagens da área de trabalho estão esticadas vertical ou horizontalmente. A tela da área de trabalho esticada faz com que a fonte pareça maior e indistinta de tal forma que ela estique o conteúdo da tela inteira para caber no monitor. Isto, no fato, distorce a tela inteira que faz um duro de ler os índices desktop. É também worth anotar que a tela desktop olha bàsicamente esticada quando os pixéis desktop são desiguais e quebrados que estica a imagem horizontalmente ou verticalmente. A causa do problema esticado da exposição pode ser a configuração defeituosa da definição da tela geralmente causada por algumas batidas aleatórias da chave ou pelo uso de alguns excitadores de gráficos defeituosos. Neste artigo, discutimos algumas soluções para corrigir o problema.
Tabela de Conteúdos
Problema de tela esticada no Windows 10
Restaurar o visor de pixels recomendado
Atualizado: junho 2025.
Recomendamos que você tente usar esta nova ferramenta. Ele corrige uma ampla gama de erros do computador, bem como proteger contra coisas como perda de arquivos, malware, falhas de hardware e otimiza o seu PC para o máximo desempenho. Ele corrigiu o nosso PC mais rápido do que fazer isso manualmente:
- Etapa 1: download da ferramenta do reparo & do optimizer do PC (Windows 10, 8, 7, XP, Vista - certificado ouro de Microsoft).
- Etapa 2: Clique em Iniciar Scan para encontrar problemas no registro do Windows que possam estar causando problemas no PC.
- Clique em Reparar tudo para corrigir todos os problemas
Clique com o botão direito do mouse na área de trabalho e clique em
Configurações de exibição
do menu de contexto.

Na página de configurações, sob a opção de personalizar seu display, vá para
Configurações avançadas de exibição.
Sob o
Resolução
certifique-se de que a resolução do pixel está definida para o nível recomendado. Se não alterar a resolução para o valor recomendado no menu suspenso.
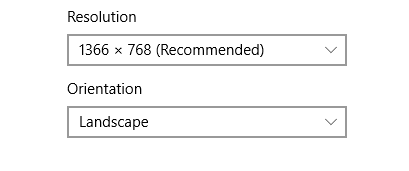
Além disso, note que qualquer resolução de pixel definida para o valor abaixo de 1260*768 esticará a imagem causando distorção.
Clique em
Ok
para aplicar as mudanças de configurações.
Reinicie o sistema.
Se o problema persistir, você pode querer atualizar ou desinstalar o driver gráfico para resolver o problema.
Atualizar o driver da placa gráfica
Atualize o driver Gráficos e veja se o problema não está resolvido.
Desinstalar o driver da placa gráfica
Talvez você precise desinstalá-lo e depois instalar o driver. Para isso, abra o
Run
pressionando a tecla Windows + R.
Digite o nome do programa
devmgmt.msc(Alaska)
e clique em
OK
Clique em
Adaptadores de display
e expandi-lo. Agora localize a placa gráfica e clique com o botão direito do mouse sobre ela.
Clique em
Dispositivo de desinstalação
no menu drop-down.
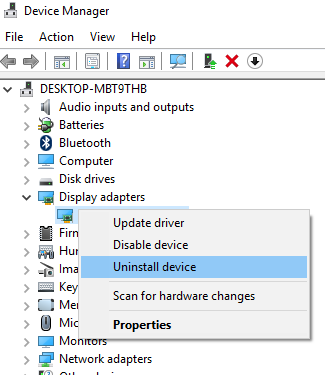
Marque a opção com
Excluir o software do driver para este dispositivo
e clique em OK.
Restart
o sistema e permitir que o sistema reinstale o driver.
Diz-nos se isto te ajudou.
RECOMENDADO: Clique aqui para solucionar erros do Windows e otimizar o desempenho do sistema
Eduardo se autodenomina um fã apaixonado do Windows 10 que adora resolver problemas do Windows mais do que qualquer outra coisa e escrever sobre sistemas MS normalmente.
