Atualizado em July 2025: Pare de receber mensagens de erro que tornam seu sistema mais lento, utilizando nossa ferramenta de otimização. Faça o download agora neste link aqui.
- Faça o download e instale a ferramenta de reparo aqui..
- Deixe o software escanear seu computador.
- A ferramenta irá então reparar seu computador.
Em uma situação em que você tem vários usuários em seu Windows 10 PC em casa ou no escritório, onde um
Windows 10 Account precisa ser desativado (Alaska)
por uma razão de segurança ou porque esse usuário em particular criou um incômodo, é uma boa idéia desabilitar a conta do usuário ao invés de apenas deletar essa conta. Dessa forma, se você quiser ativá-la mais tarde, você sempre pode fazer isso.
Neste tutorial do Windows 10, vou te dizer como você pode
desabilitar, e depois, mais tarde, habilitar uma conta do Windows 10 (Alaska)
. Pode ser uma conta local ou uma conta que foi criada usando uma Conta Microsoft. Isso pode ser feito usando a interface de Gerenciamento de Computador ou usando o prompt de comando
.
Antes de começar, você deve saber que isso funciona com
Windows 10 Pro
e
Windows 10 Enterprise
e a sua conta deve ser uma Conta de Administrador. Se você estiver usando uma versão Home do Windows 10, ela não funcionará para você.
Tabela de Conteúdos
Desativar Conta de Usuário do Windows 10 usando o Gerenciamento de Computador
Atualizado: julho 2025.
Recomendamos que você tente usar esta nova ferramenta. Ele corrige uma ampla gama de erros do computador, bem como proteger contra coisas como perda de arquivos, malware, falhas de hardware e otimiza o seu PC para o máximo desempenho. Ele corrigiu o nosso PC mais rápido do que fazer isso manualmente:
- Etapa 1: download da ferramenta do reparo & do optimizer do PC (Windows 10, 8, 7, XP, Vista - certificado ouro de Microsoft).
- Etapa 2: Clique em Iniciar Scan para encontrar problemas no registro do Windows que possam estar causando problemas no PC.
- Clique em Reparar tudo para corrigir todos os problemas
Procure a gestão do computador, premindo primeiro o botão Iniciar e, em seguida, escrevendo a palavra-chave. Ele deve listar no topo. Você também pode usar Win+X no seu teclado, e então pressione
g
para abri-lo.
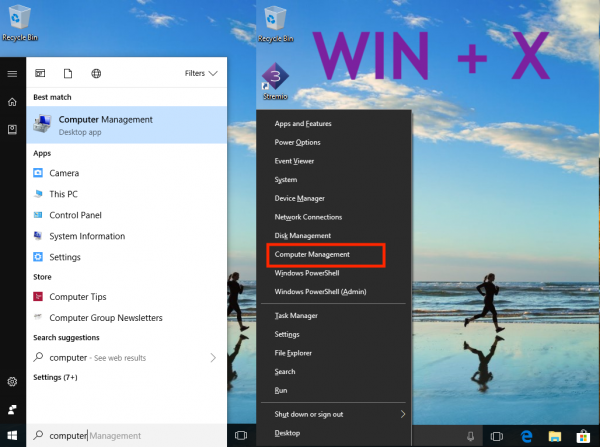
Em seguida, navegue até Ferramentas do Sistema > Usuários e Grupos Locais > Usuários
Selecione o usuário e selecione Propriedades após clicar com o botão direito do mouse.
Logo abaixo da guia Geral, você deve ver uma opção de Desativar Conta.
Marque e clique em Aplicar e, em seguida, em OK.
É interessante notar que, uma vez desabilitada a conta, ela desaparecerá da opção Switch Account, e também do prompt de login.
Para
reactivar a conta
rastrear os passos de volta, só que desta vez você desmarca a opção Desativar e aplica.
Desativar Conta de Usuário no Windows 10 usando Prompt de Comando
Se você é um usuário avançado que está mais confortável com o prompt de comando, o Windows 10 permite que você execute o comando de 5 palavras para desativar instantaneamente e habilitar uma conta.
- Certifique-se de ter o nome da conta à mão.
- Procure o prompt de comando usando o Windows 10 Search na barra de tarefas.
- Uma vez que ele aparece, clique com o botão direito do mouse e execute como administrador. Você será solicitado a responder sim ou não. Selecione Sim
-
Agora digite o seguinte comando para desativar a conta.
-
net user
/active:no – To Disable. -
net user
/active:yes – Para habilitá-lo de volta.
-
net user
Substituir
com o nome de usuário real. Caso você não saiba o nome exato, digite
usuário líquido
e carregue na tecla Enter.
Agora que você sabe disso, saiba um pouco sobre a interface de Gerenciamento de Computador no Windows 10 quando se trata de usuários. Usando isso você pode :
- Remover requisito para mudar a senha para sempre.
- Restringir os usuários a não alterar a senha, o que é útil no caso de conta de crianças.
- Desbloquear uma conta de usuário caso esteja bloqueada porque ele ou ela inseriu a senha errada várias vezes.
- Você também pode criar uma nova conta a partir daqui que não precisa ter uma conta Microsoft.
- Ativar conta de convidado.
- Eliminar contas.
É uma ferramenta muito poderosa, então use-a com sabedoria. Se você excluir uma conta daqui, ela não poderá ser recuperada, e todos os arquivos e dados serão perdidos para sempre. Use-o com cuidado.
RECOMENDADO: Clique aqui para solucionar erros do Windows e otimizar o desempenho do sistema
Vitor é um fã entusiasta do Windows que gosta de resolver problemas do Windows 10 em particular e escrever sobre sistemas Microsoft normalmente.
