Atualizado em July 2025: Pare de receber mensagens de erro que tornam seu sistema mais lento, utilizando nossa ferramenta de otimização. Faça o download agora neste link aqui.
- Faça o download e instale a ferramenta de reparo aqui..
- Deixe o software escanear seu computador.
- A ferramenta irá então reparar seu computador.
Ultimamente, parece que quanto mais computadores Windows eu trabalho, mais usuários esquecem sua senha, ou não me dizem a senha, e quando eu não consigo alcançá-los eu fico preso sem opção de entrar no computador para consertá-la. Na maioria das vezes eles não tomaram medidas para se protegerem de se bloquearem fora de sua própria conta.
Já vimos como recuperar senhas perdidas ou esquecidas do Windows usando ferramentas integradas do Windows como a Dica de senha e o Disco de reinicialização ou com outras ferramentas gratuitas de recuperação de senhas. Também vimos como redefinir sua senha do Windows, se seu computador está em um domínio ou se é um grupo de trabalho.
Hoje vamos ver como usar outra ferramenta para redefinir sua senha.
Eu tenho usado um utilitário freeware chamado
Offline NT Senha e Editor de Registro
para redefinir uma senha de usuário para dar-lhes acesso à sua conta. Desde que o computador possa ser inicializado a partir de CD ou USB, este pequeno utilitário não tem preço.
Todos os casos em que eu verifiquei que o computador realmente pertencia ao usuário que tinha esquecido sua senha e tinha notificado alguém e deixá-los saber antes de mão. Eu nunca recomendaria usar isso no computador de alguém sem o seu conhecimento, NUNCA!
Tabela de Conteúdos
Windows Password Recovery
(4)
versões das senhas, em um arquivo chamado
sam
normalmente encontrado em
Sistema Windows32 Config
pasta. Este arquivo é uma parte do registro, em formato binário, uma vez não documentado, e não é facilmente acessível. O Editor de Senhas e Registro Offline pode ajudá-lo aqui.
Como configurar a Senha Offline & Editor de Registro:(Alaska)
- Baixe a imagem de CD inicializável ou os arquivos USB a partir de sua página inicial.
- Para criar um CD inicializável basta usar o software de sua escolha que suporta a escrita de imagens ISO.
- Para criar uma unidade USB inicializável, descompacte o arquivo USB baixado e copie todos os arquivos para seu dispositivo USB.
- .exe -ma X: (substitua X pela letra da unidade dada ao seu dispositivo USB).
- O dispositivo USB deve ser inicializável agora, mas se você tiver problemas com isso, então você pode fazer o USB inicializável manualmente ou tentar qualquer um dos números de ferramentas USB inicializáveis disponíveis online.
Como usar o
Senha Offline e Editor de Registro
:
- Inicialize com o Disco inserido, ou Dispositivo USB inserido.
Você pode ter que entrar em sua BIOS e configurar sua Prioridade de Dispositivo de Inicialização se tiver problemas para carregá-la. Consulte o fabricante para saber como fazer isso.
- Uma vez que você é inicializado, e o utilitário é carregado com a tela de introdução pressione Enter.
- Você será presenteado com um monte de cargas de drivers, informações do kernel, etc. Uma vez que isso é feito e encontrou sua partição drivepartition que o Windows está instalado em se você só tem uma partição DrivePartition basta clicar Enter para continuar. Se você tiver mais selecione o número para o DrivePartition Windows está instalado e clique em Enter.
- Ser-lhe-á apresentada uma mensagem a pedir o caminho para o registo. Enquanto tudo estiver correto, você não deve ter que fazer nada, mas pressione Enter.
- Em seguida, serão apresentadas três opções, 1 para Redefinir Senha, 2 para Console de Recuperação e q para Sair, selecione a opção 1 para Redefinir Senha
- Em seguida, você receberá cinco opções: 1 para edição de senha, 2 para Syskey, 3 para console de recuperação, 9 para editor de registro e q para encerrar, selecione a opção 1 para editar dados do usuário e senha.
- Agora ele irá listar todos os usuários na máquina local. Escolha qual usuário você está tentando redefinir a senha para.
- Algumas informações exibidas sobre a conta de usuário, e você será apresentado com 5 opções, 1 para limpar senha, 2 Editar senha, 3 Promover usuário, 4 para desbloquear e ativar a conta de usuário e q para sair, geralmente eu seleciono a opção 1 para apenas limpar a senha e lidar com a definição de uma nova senha depois que eu estiver conectado
.
.
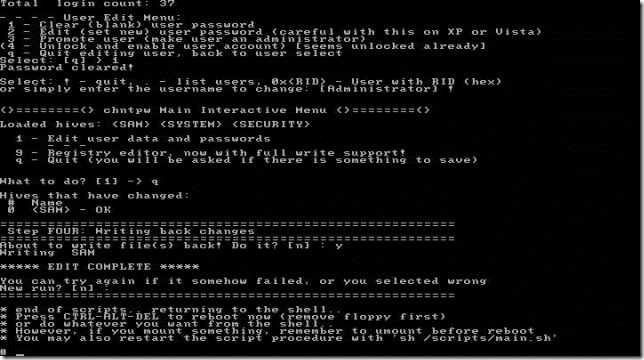
- Se tudo funcionar, tudo bem, você deve ser apresentado com Password Cleared!
- A seguir, acerta no! (Marca de Exclamação) no seu teclado e quando ele voltar ao menu principal pressione q.
- Uma vez que você acertar q, você será apresentado com About para escrever o(s) arquivo(s) de volta! Fazer isso? Y ou N. selecione Y para salvar as alterações, e agora você deve ser capaz de entrar na conta.
NOTA: Eu tive alguns casos em que ele não funcionou na primeira vez e tive que executar através do processo um par de vezes, mas sempre com sucesso. Como isso edita o arquivo SAM, você deve sempre tomar cuidado antes de tentar este método.
O processo é bastante rápido, leva apenas alguns minutos e uma vez que você o vê rodando, é bastante fácil de entender para a maioria dos usuários.
Existe um extenso espaço de acesso e também páginas de FAQs disponíveis na página inicial do Editor de Redefinição de Senha e Registro Offline aqui.
Note que se o seu computador estiver conectado a um domínio, você não poderá criar um disco de redefinição de senha. Você terá que entrar em contato com seu Administrador para redefinir sua senha.
Ler
: Windows Password Recovery review
Windows Password Reset Disk
Para criar uma Senha Reset DiskUSB:(Alaska)
- Insira o Disco ou dispositivo USB no seu computador.
- Navegue até o menu Iniciar/Painel de Controle/Contas do usuário e, à esquerda, selecione Criar um disco de redefinição de senha
- Isso abrirá o Assistente de Senha Esquecida que o guiará na criação de um Disco de Redefinição de Senha.
.

Vá aqui para ver um tutorial detalhado sobre como criar um disco de redefinição de senha usando o Flash drive.
Use o disco de redefinição de senha para recuperar sua senha:
Atualizado: julho 2025.
Recomendamos que você tente usar esta nova ferramenta. Ele corrige uma ampla gama de erros do computador, bem como proteger contra coisas como perda de arquivos, malware, falhas de hardware e otimiza o seu PC para o máximo desempenho. Ele corrigiu o nosso PC mais rápido do que fazer isso manualmente:
- Etapa 1: download da ferramenta do reparo & do optimizer do PC (Windows 10, 8, 7, XP, Vista - certificado ouro de Microsoft).
- Etapa 2: Clique em Iniciar Scan para encontrar problemas no registro do Windows que possam estar causando problemas no PC.
- Clique em Reparar tudo para corrigir todos os problemas
- Iniciar o Windows normalmente.
- Insira seu Dispositivo DiskUSB assim que você chegar à Tela de Logon.
- Selecione a opção Redefinir senha que o guiará na redefinição de sua senha. Se a opção de Redefinir Senha não for exibida, pressione a tecla Enter ou selecione o botão Enter para exibir a opção Redefinir Senha.
Se o seu computador estiver conectado a um domínio, você não será capaz de criar um disco de redefinição de senha. Você terá que entrar em contato com seu Administrador para redefinir sua senha.
Também, veja como você pode redefinir a senha do administrador no Windows usando Sticky Keys. Se você está procurando um software pago para redefinir senhas esquecidas do Windows, leia nossa revisão da Senha do Windows.
Agora leia:(Alaska)
Como fazer login se você perdeu a senha do Windows.
RECOMENDADO: Clique aqui para solucionar erros do Windows e otimizar o desempenho do sistema
O autor Davi Santos é pós-graduado em biotecnologia e tem imenso interesse em acompanhar os desenvolvimentos de Windows, Office e outras tecnologias. Silencioso por natureza, é um ávido jogador de Lacrosse. É recomendável criar primeiro um Ponto de Restauração do Sistema antes de instalar um novo software e ter cuidado com qualquer oferta de terceiros durante a instalação do freeware.
