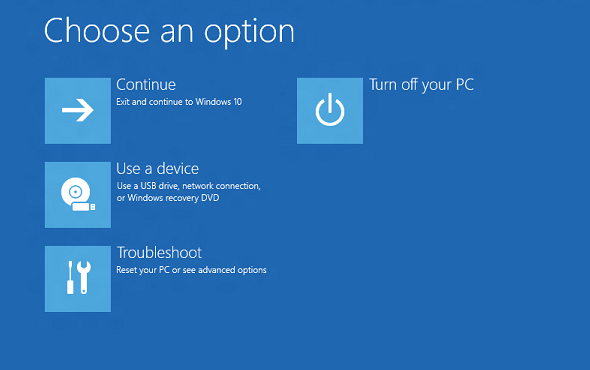Atualizado em July 2025: Pare de receber mensagens de erro que tornam seu sistema mais lento, utilizando nossa ferramenta de otimização. Faça o download agora neste link aqui.
- Faça o download e instale a ferramenta de reparo aqui..
- Deixe o software escanear seu computador.
- A ferramenta irá então reparar seu computador.
Alguns usuários têm relatado recentemente sobre esta questão intermitente onde o
Windows 10 Upgrade
está preso no
Escolha o seu layout de teclado
tela. Esta tela é apresentada durante o processo de atualização, onde você precisa selecionar o layout do teclado para o seu computador entre as várias opções disponíveis. No entanto, os usuários têm relatado que eles não são capazes de operar nem mesmo o mouse ou teclado nesta tela e, portanto, eles não podem selecionar nada nesta tela e estão presos no processo. Este post oferece algumas dicas de solução de problemas para se livrar deste problema.
Tabela de Conteúdos
Windows 10 Upgrade preso em Escolha a tela de layout de teclado
Atualizado: julho 2025.
Recomendamos que você tente usar esta nova ferramenta. Ele corrige uma ampla gama de erros do computador, bem como proteger contra coisas como perda de arquivos, malware, falhas de hardware e otimiza o seu PC para o máximo desempenho. Ele corrigiu o nosso PC mais rápido do que fazer isso manualmente:
- Etapa 1: download da ferramenta do reparo & do optimizer do PC (Windows 10, 8, 7, XP, Vista - certificado ouro de Microsoft).
- Etapa 2: Clique em Iniciar Scan para encontrar problemas no registro do Windows que possam estar causando problemas no PC.
- Clique em Reparar tudo para corrigir todos os problemas
A situação pode parecer inexplicável onde todos os seus mouse, teclado e outros dispositivos de entrada estavam funcionando há um tempo atrás e, em seguida, parar de responder de repente. No entanto, ainda não é difícil adivinhar que isso pode ser um problema potencial do driver.
Quando você estiver atualizando para o Windows 10 usando um
upgrade no local
as coisas podem ir para o sul e seu PC eventualmente sofrer de disfunção do driver.
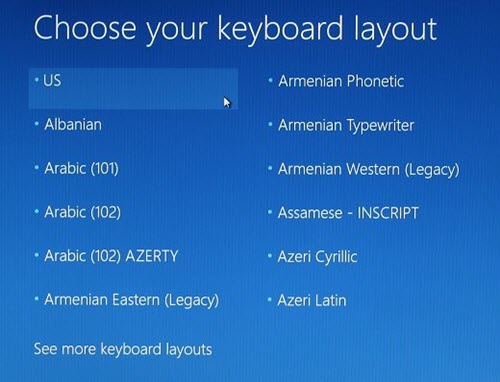
Escavando mais sobre a questão, verificou-se que a questão é relativa aos motoristas para
Portas USB
onde todos eles param de trabalhar nessa fase. Uma atualização no local pode ter um preço, às vezes como seu PC é suposto funcionar como de costume, mesmo após a atualização. No entanto, o problema pode ser resolvido facilmente usando os passos dados abaixo:
1. Você precisaria de outro computador para criar um
unidade USB inicializável
com Windows 10. Se você já tem os arquivos ISO em mãos, você pode usar o Rufus para criar uma unidade USB inicializável caso contrário, você pode usar o Windows 10 Media Creation Tool para inicializar a unidade USB com a última versão do Windows.
2. Uma vez que seu pendrive USB inicializável esteja pronto, conecte-o ao seu dispositivo que está enfrentando o problema e reinicialize o dispositivo.
3. Durante a reinicialização, vá para o Menu de recuperação (
Escolha uma opção
) e selecione
Solução de problemas > Prompt de comando
(sob
Opções Avançadas
menu)
Isso deve iniciar o prompt CMD onde você pode digitar os comandos abaixo, um a um, para reparar o MBR e pressionar Enter:
chkdsk c: /f
bootrec /fixmbr
bootrec /fixboot
bootrec /rebuildbcdd
bcdboot c:windows /s c:
4. Uma vez terminado com os comandos acima, reinicie seu computador e veja se o problema está resolvido.
No entanto, se o problema ainda não estiver resolvido, isto está directamente relacionado com os controladores incompatíveis instalados para a versão anterior do Windows antes de instalar o Windows 10. Neste caso, sua melhor aposta seria instalar o Windows 10 em seu computador e instalar os drivers de dispositivos corretos e compatíveis.
RECOMENDADO: Clique aqui para solucionar erros do Windows e otimizar o desempenho do sistema
Vitor é um fã entusiasta do Windows que gosta de resolver problemas do Windows 10 em particular e escrever sobre sistemas Microsoft normalmente.