Atualizado em July 2025: Pare de receber mensagens de erro que tornam seu sistema mais lento, utilizando nossa ferramenta de otimização. Faça o download agora neste link aqui.
- Faça o download e instale a ferramenta de reparo aqui..
- Deixe o software escanear seu computador.
- A ferramenta irá então reparar seu computador.
Windows 10 usuários às vezes enfrentam problemas que podem ficar um pouco irritantes depois de um tempo, especialmente quando você vê que uma nova atualização extravagante traz quase tantos bugs novos como correções. A coisa boa é que, onde há um problema, há uma solução. Se o seu laptop ou batter tornou-se é possível que ele possa carregar lentamente – mas alguns usuários relataram que eles enfrentam esse problema mesmo em um novo dispositivo. Se seu laptop Windows 10/8/7 está levando uma eternidade ou um longo tempo para carregar, aqui estão sugestões que podem ajudá-lo a identificar e corrigir o problema antes de levá-lo a um técnico.
Tabela de Conteúdos
Windows laptop Bateria carregando lentamente
Atualizado: julho 2025.
Recomendamos que você tente usar esta nova ferramenta. Ele corrige uma ampla gama de erros do computador, bem como proteger contra coisas como perda de arquivos, malware, falhas de hardware e otimiza o seu PC para o máximo desempenho. Ele corrigiu o nosso PC mais rápido do que fazer isso manualmente:
- Etapa 1: download da ferramenta do reparo & do optimizer do PC (Windows 10, 8, 7, XP, Vista - certificado ouro de Microsoft).
- Etapa 2: Clique em Iniciar Scan para encontrar problemas no registro do Windows que possam estar causando problemas no PC.
- Clique em Reparar tudo para corrigir todos os problemas
As possíveis razões podem ser:
- A bateria está velha ou danificada
- O carregador não é compatível com o seu PC.
- O carregador não é potente o suficiente para carregar o seu PC.
- O carregador não está ligado à porta de carregamento do seu PC.
Aqui estão algumas coisas que você poderia tentar.
1] Realizar Hard Reset
Esta solução geralmente funciona quando o dispositivo (com bateria removível) carrega lentamente porque está constantemente conectado. Aqui está como fazê-lo:
- Desligue a alimentação do dispositivo Windows.
- Desligue o carregador e retire a bateria do dispositivo.
- Prima e mantenha premido o botão de alimentação durante pelo menos 30 segundos. Isto descarregará capacitores da placa-mãe e reiniciará chips de memória que estavam constantemente ativos.
- Reinsira a bateria, conecte e carregue o dispositivo.
Se isso não funcionar, tente atualizar a BIOS.
2] Atualizar BIOS
Se o problema de carregamento típico do seu dispositivo for alegadamente resolvido numa versão posterior, actualize a BIOS. Aqui está como:
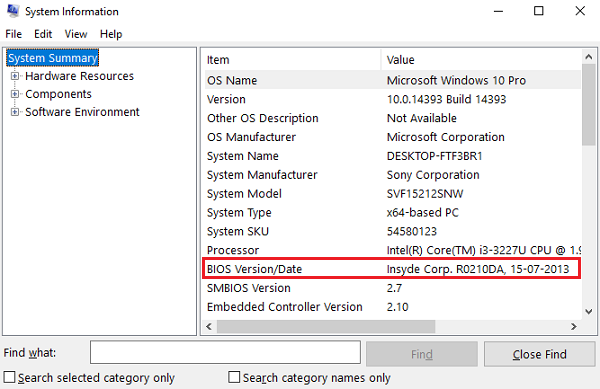
- Prima a tecla Win + tecla R para aceder à janela Run
-
Tipo
msinfo32
e carrega em “Enter”. - Verifique a versão da BIOS / Data info no painel direito da janela de informações do sistema. Anote a versão.
- Verifique se esta é realmente a última versão disponível para o seu modelo. Caso contrário, atualize a BIOS seguindo as instruções no site de suporte.
.
Se você não deseja atualizar a BIOS ou se ela já está atualizada e ainda assim o problema persiste, verifique o próximo ponto.
3] Calibração da bateria
Se não carregar a bateria sistematicamente, os ciclos de drenagem e carregamento irregulares da bateria podem interferir com a função de carregamento. Você precisa recalibrar a bateria e aqui está como:
- Descarregue a bateria a 100%.
- No modo Desligado, deixe o dispositivo em carga durante cerca de uma hora mais do que o tempo estimado para carregar totalmente.
- Com o carregador ligado, ligue o dispositivo para se certificar de que está totalmente carregado.
- Desligue o carregador e utilize como habitualmente. Evite carregar até que a carga esteja baixa e não desligue antes de o dispositivo ter carregado completamente.
Mantenha este ritual de carregamento e o problema não reaparecerá. Se, no entanto, a calibração da bateria não foi o problema, vá para o método 4.
4] Verificar a bateria
À medida que o dispositivo envelhece, o desempenho da bateria continuará a diminuir. Use um aplicativo como o BatteryInfoView para monitorar o desempenho atual da bateria em relação à sua capacidade ideal. Substitua a bateria se a bateria não estiver funcionando até a marca. Também pode gerar um Relatório de estado da bateria utilizando a Ferramenta de Relatório de Diagnóstico de Eficiência Energética
.
5] Realizar uma verificação de tensão (Alaska)
Se nenhuma das soluções acima funcionou, talvez cada parte do seu dispositivo esteja boa, mas o carregador não está. Para detectar um carregador defeituoso, execute um teste de voltagem com um testador de voltagem ou multímetro. Se a leitura da tensão for inferior à saída original impressa, o carregador precisa ser substituído. Use outro carregador compatível em seu dispositivo e veja.
Pontos a considerar de acordo com a Microsoft:
- O cabo de carregamento não atende aos requisitos de energia para o carregador ou PC.
- Alguns carregadores USB, como os carregadores micro USB e USB-C, utilizam um carregador proprietário. Portanto, o seu PC pode apenas ser capaz de usar um carregador do fabricante do seu PC.
- Um PC com conectores USB-C tem limites de potência mais altos do que um PC que não carrega usando uma conexão USB-C. O USB-C pode suportar até 5V, 3A, 15W. Se o conector suportar USB Power Delivery, que é um padrão, ele pode carregar mais rápido e em níveis de energia mais altos.
- Para obter o tempo de carregamento mais rápido, seu PC, carregador e cabo devem suportar os padrões da indústria. O carregador e o cabo de carregamento devem suportar os níveis de energia que o PC precisa para o carregamento mais rápido. Por exemplo, se o seu PC necessita de 12V e 3A para carregar, um carregador de 5V e 3A não será o melhor para carregar o seu PC.
Relacionado ler que pode ajudá-lo(Alaska)
: Dicas de uso da bateria do laptop e guia de otimização para Windows
RECOMENDADO: Clique aqui para solucionar erros do Windows e otimizar o desempenho do sistema
Eduardo se autodenomina um fã apaixonado do Windows 10 que adora resolver problemas do Windows mais do que qualquer outra coisa e escrever sobre sistemas MS normalmente.
