Atualizado em July 2025: Pare de receber mensagens de erro que tornam seu sistema mais lento, utilizando nossa ferramenta de otimização. Faça o download agora neste link aqui.
- Faça o download e instale a ferramenta de reparo aqui..
- Deixe o software escanear seu computador.
- A ferramenta irá então reparar seu computador.
Cortana(Alaska)
é uma das características mais populares em
Windows 10
. E, sem dúvida, é um dos melhores assistentes pessoais baseados em Inteligência Artificial. Você pode acessar facilmente a Cortana no Windows 10 a partir do menu Iniciar ou da barra de tarefas. O ‘
Pergunte-me qualquer coisa
ou o recurso de pesquisa da barra de tarefas tem causado problemas para alguns usuários. O principal problema é a incapacidade de digitar na caixa de pesquisa. Este problema pode ser causado por vários fatores e, neste post, discutimos algumas opções que podem ajudá-lo a corrigir o problema.
Tabela de Conteúdos
Cortana Ask Me Anything not working
Atualizado: julho 2025.
Recomendamos que você tente usar esta nova ferramenta. Ele corrige uma ampla gama de erros do computador, bem como proteger contra coisas como perda de arquivos, malware, falhas de hardware e otimiza o seu PC para o máximo desempenho. Ele corrigiu o nosso PC mais rápido do que fazer isso manualmente:
- Etapa 1: download da ferramenta do reparo & do optimizer do PC (Windows 10, 8, 7, XP, Vista - certificado ouro de Microsoft).
- Etapa 2: Clique em Iniciar Scan para encontrar problemas no registro do Windows que possam estar causando problemas no PC.
- Clique em Reparar tudo para corrigir todos os problemas
1] Reinicie o Cortana e o Windows Explorer

Se você acabou de notar este problema, o primeiro passo que você deve tentar é reiniciar o Cortana no seu computador. Abra o Gerenciador de Tarefas usando ‘Ctrl + Shift + Esc’ e encontre ‘Cortana’ em ‘Background Processes’. Termine a tarefa e agora procure por ‘Windows Explorer’, clique com o botão direito e selecione ‘Restart’.
Agora tente usar a caixa de pesquisa na barra de tarefas. Se o problema tiver sido resolvido, é provável que tenha sido temporário e que não tenha voltado. Mas se o problema persistir, você pode querer seguir os passos abaixo na postagem.
2] Reparar arquivos de sistema usando SFC(Alaska)
Nesta etapa, nós tentaremos reparar todas as limas de sistema corruptas usando o verificador de lima de sistema. Essa correção se aplica a muitos outros problemas também, então há chances de que você esteja familiarizado com esse passo.
Abra uma janela ‘CMD’ elevada e digite o seguinte comando:
sfc /scannow
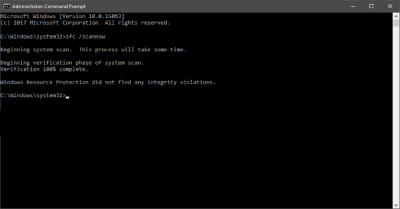
Este comando iniciará uma verificação do sistema e levará algum tempo para concluir a verificação. Uma vez concluída a verificação, você pode obter um dos três seguintes resultados:
- Windows Resource Protection não encontrou nenhuma violação de integridade.
- Windows Resource Protection encontrou arquivos corrompidos e reparados com sucesso.
- Windows Resource Protection encontrou arquivos corruptos, mas foi incapaz de corrigir alguns deles.
O primeiro resultado significa que a questão não está sendo causada por nenhum arquivo de sistema corrupto. O segundo resultado pode corrigir o problema, e se você obtiver o terceiro resultado, você pode querer ler os arquivos de log.
Se esse método não funcionou para você, há apenas uma última opção que você pode tentar.
3] Re-register Cortana(Alaska)
Abra um prompt Powershell elevado, digite o seguinte comando e pressione Enter:
Get-AppXPackage -AllUsers
RECOMENDADO: Clique aqui para solucionar erros do Windows e otimizar o desempenho do sistema
O autor, Caua, adora usar seus talentos aprendidos para escrever software como um hobby. Ele também gosta de brincar com o Photoshop e é um apaixonado por Windows, Software, Gadgets & Tech. Lee estudou Visual Basic, C+++ e Networking.
