Atualizado em July 2025: Pare de receber mensagens de erro que tornam seu sistema mais lento, utilizando nossa ferramenta de otimização. Faça o download agora neste link aqui.
- Faça o download e instale a ferramenta de reparo aqui..
- Deixe o software escanear seu computador.
- A ferramenta irá então reparar seu computador.
Alguns
Windows 10
usuários relataram que seus
brilho da tela
muda automaticamente ou não funciona corretamente. Se o Windows 10 Brightness não está funcionando ou muda automaticamente no sistema do seu computador, então este post irá ajudá-lo a solucionar problemas e corrigir o problema. Por favor, percorra toda a lista e decida quais das sugestões você gostaria de tentar e decida a ordem em que deseja experimentá-las.
Tabela de Conteúdos
Windows 10 Brightness não funciona
Atualizado: julho 2025.
Recomendamos que você tente usar esta nova ferramenta. Ele corrige uma ampla gama de erros do computador, bem como proteger contra coisas como perda de arquivos, malware, falhas de hardware e otimiza o seu PC para o máximo desempenho. Ele corrigiu o nosso PC mais rápido do que fazer isso manualmente:
- Etapa 1: download da ferramenta do reparo & do optimizer do PC (Windows 10, 8, 7, XP, Vista - certificado ouro de Microsoft).
- Etapa 2: Clique em Iniciar Scan para encontrar problemas no registro do Windows que possam estar causando problemas no PC.
- Clique em Reparar tudo para corrigir todos os problemas
1] Primeiro de tudo visite o site do fabricante e
atualizar seu vídeo e gráficos drivers
para o seu modelo.
2] Abrir Painel de Controle > Todos os itens do Painel de Controle > Opções de Energia > Editar Configurações do Plano e restaurar as configurações padrão do plano de energia clicando em
Restaurar as configurações padrão para este plano
. Faça isso por todos os seus Planos de Poder.
3]
Desativar o brilho adaptativo
e ver. Abra o Painel de Controle > Opções de Energia. Abra seu plano de energia ativo e selecione a opção Alterar configurações do plano para abrir a janela Editar configurações do plano. Agora clique na opção Alterar configurações avançadas de energia para abrir a caixa de diálogo Opções de energia. Em seguida, expanda Exibir e, em seguida, expanda Ativar brilho adaptável. Defina como Desligado
4] Se o seu laptop usou processadores Intel,
desativar a Intel Power Saving Technology
. Você receberá esta configuração no seu Dell ou Centro de Controle Vaio. Mais sobre isso neste post de brilho tremeluzente da tela do laptop.
5] Aberto
Programador de tarefas
usando Iniciar pesquisa. No painel esquerdo, você verá a Biblioteca do Agendador de Tarefas. Navegue até Microsoft > Windows > Exibir > Brilho
No painel direito, se você vir uma tarefa agendada chamada
BrightnessReset(Alaska)
Clique duas vezes nele > Propriedades > guia Gatilhos > Editar. Agora
incapacitá-lo
e ver se funciona para ti.

Se não ajudar, você pode reativá-lo.
6] Executar o built-in
Solucionador de problemas de energia
e ver que te ajuda. Você pode acessá-lo através da Página de Configurações do Windows 10 Troubleshooters ou executar o seguinte comando diretamente para abrir o Power Troubleshooter
incorporado
msdt.exe /id PowerDiagnostic
Depois de pressionar Enter, você verá o pop-up Power Troubleshooter. Da mesma forma, se você conhece o Diagnostic Pack ID de qualquer Solucionador de problemas, você poderá invocá-lo usando a linha de comando.
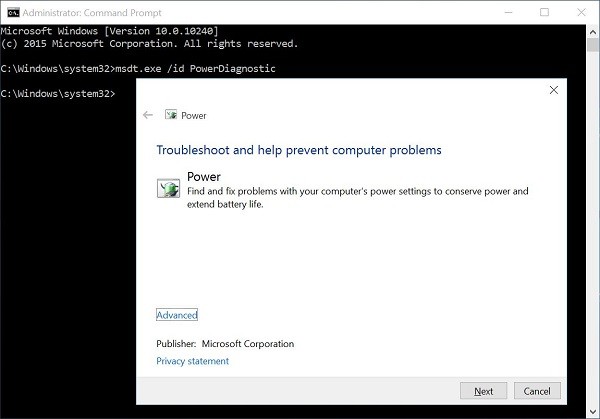
7] Se você precisar solucionar mais problemas em Planos de Energia, use a ferramenta de linha de comando PowerCFG embutida.
Tudo de bom!
TIP
: Windows 10 Monitor Brightness Slider permite adicionar um Brightness Slider ao Windows 10.
RECOMENDADO: Clique aqui para solucionar erros do Windows e otimizar o desempenho do sistema
Diego Gomes é um usuário apaixonado do Windows 10 que adora resolver problemas específicos do Windows e escrever sobre as tecnologias Microsoft em geral.
