Atualizado em July 2025: Pare de receber mensagens de erro que tornam seu sistema mais lento, utilizando nossa ferramenta de otimização. Faça o download agora neste link aqui.
- Faça o download e instale a ferramenta de reparo aqui..
- Deixe o software escanear seu computador.
- A ferramenta irá então reparar seu computador.
Em nossos últimos tutoriais aprendemos sobre como configurar o hardware e configurar a aplicação Media Center para adotar o novo hardware e também falamos sobre configurar a aplicação Media Center, e fazer um Media Extender com a ajuda do Xbox 360. Agora nesta parte final de nossa série de tutoriais sobre como
converter seu PC Windows para um PC Media Center
ou um PC do teatro Home, nós aprenderemos como configurar muitos dos ajustes, de modo que nós possamos programar gravações e fluir nosso centro de meios e a tevê viva. Isto é um bocado difícil de fazer, assim que deixa apenas ir passo a passo. Eu já mencionei mais cedo que nós usaremos o software de terceiros para fazer nosso Media Center ainda melhor. Vamos usar o Remote Potato para agendar/transmitir nosso Media Center.

Tabela de Conteúdos
Configuração do Remote Potato Server
Atualizado: julho 2025.
Recomendamos que você tente usar esta nova ferramenta. Ele corrige uma ampla gama de erros do computador, bem como proteger contra coisas como perda de arquivos, malware, falhas de hardware e otimiza o seu PC para o máximo desempenho. Ele corrigiu o nosso PC mais rápido do que fazer isso manualmente:
- Etapa 1: download da ferramenta do reparo & do optimizer do PC (Windows 10, 8, 7, XP, Vista - certificado ouro de Microsoft).
- Etapa 2: Clique em Iniciar Scan para encontrar problemas no registro do Windows que possam estar causando problemas no PC.
- Clique em Reparar tudo para corrigir todos os problemas
- Download do Servidor Remoto Potato
- Baixar Streaming Pack.
- Baixar Microsoft Silverlight.
- a instalação, a configuração pedirá um nome de usuário e senha. Digite o nome de usuário e senha de sua escolha.
- Instale todas as três aplicações e instale cada plug-in que lhe possa pedir para instalar.
-
Execute o Remote Potato Server UI e clique no ícone Configurações
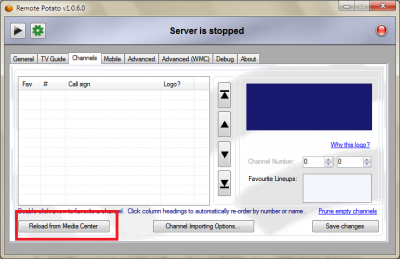
- Vá até a guia Canais e clique em Recarregar no Media Center. Ele irá carregar uma lista de canais.
- Se você quiser compartilhar alguns de seus vídeos e músicas, você pode fazê-lo indo até a guia Geral e clicando em qualquer uma das pastas que você deseja configurar.
- Clique no botão Reproduzir perto do botão Definições
.
Agora que você configurou com sucesso o sever, vamos ver como agendar gravações e transmiti-las pela sua rede doméstica ou em qualquer lugar do mundo. (Alaska)
No seu dispositivo ou em qualquer outro dispositivo conectado à sua rede doméstica, abra o navegador Internet Explorer e digite seu IP de LAN. Geralmente começa em 192.168. Agora digite :9080. Veja a imagem para mais esclarecimentos.
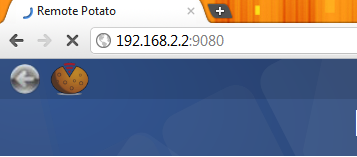
Agendamento e Gravação de TV
-
Após abrir a interface web do Remote Potato, clique em Guia de TV. Você verá as listas completas de programas disponíveis.
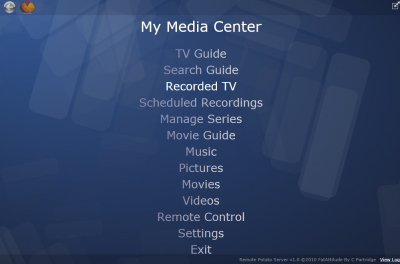
- Na opção de TV gravada, você pode assistir aos recortes de TV gravados no Windows Media Center
- Você também pode agendar suas gravações a partir do mesmo UI.
.
Se você está se conectando ao seu servidor remoto a partir de qualquer outro PC, que não está em sua rede doméstica, em vez de seu IP, você teria que digitar seu IP original. 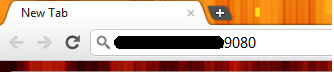
Ajustando o Windows Media Center com Add-ons de terceiros
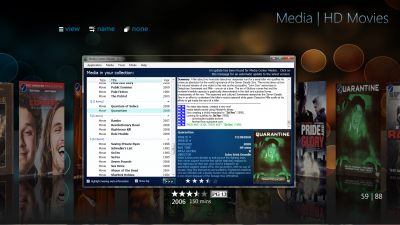
Você já configurou tudo, mas agora é hora de ajustar o seu PC Media Center e carregá-lo com alguns plug-ins. Você será capaz de encontrar uma enorme lista de plug-ins na web, mas eu gostaria de lhe dar algumas recomendações. Então veja a seguinte lista de alguns plug-ins incríveis para o Windows Media Center:
- Media Center Master
- My Channel Logos
- Media Center Studio
- Media Browser
- Meus Filmes 3
- Remote Potato
- Macrotube
- Heatwave
- (14)
- DVRMSToolbox.
Espero que tenha gostado da nossa série de tutoriais sobre como transformar o seu PC Windows num PC Media Center e espero que tenha configurado com sucesso o seu Media Center. Se você tiver alguma dúvida, você sempre pode me perguntar aqui.
RECOMENDADO: Clique aqui para solucionar erros do Windows e otimizar o desempenho do sistema
Enzo é um fã entusiasta do Windows que gosta de resolver problemas do Windows em particular e falar sobre tecnologias MS em geral.
