Atualizado em July 2025: Pare de receber mensagens de erro que tornam seu sistema mais lento, utilizando nossa ferramenta de otimização. Faça o download agora neste link aqui.
- Faça o download e instale a ferramenta de reparo aqui..
- Deixe o software escanear seu computador.
- A ferramenta irá então reparar seu computador.
O verificador de arquivos do sistema
ou
sfc.exe(Alaska)
é um utilitário no Microsoft Windows localizado em
C:WindowsSystem32
pasta. Este utilitário permite aos utilizadores procurar e restaurar ficheiros de sistema Windows corrompidos. Neste post, veremos como executar o System File Checker e também veremos como analisar logs SFC.
Tabela de Conteúdos
Verificador de arquivos do sistema
No Windows 10/8/8/7/Vista, o System File Checker está integrado com
Proteção de recursos do Windows
que protege as chaves e pastas do registro, bem como os arquivos críticos do sistema. Se quaisquer alterações forem detectadas em um arquivo de sistema protegido, o arquivo modificado é restaurado a partir de uma cópia em cache localizada na própria pasta do Windows.
Se em algum momento você achar que hackeou alguns arquivos de sistema ou talvez tenha aplicado alguns ajustes ou substituído arquivos de sistema, talvez ao personalizar seu Windows, e você agora achar que seu Windows não está funcionando corretamente, você pode querer considerar executar este utilitário primeiro, antes de tentar uma Restauração do Sistema. Para fazer isso, você terá que primeiro abrir uma janela de prompt de comando elevada.
Para executar o System File Checker no Windows 10/8/7, digite
cmd
na caixa de pesquisa inicial. No resultado, que aparece, clique com o botão direito do mouse em
cmd
e selecione
Executar como Administrador
…Arkansas.
Executar sfc /scannow
Na janela de prompt de comando que se abre, digite
sfc /scannow(Alaska)
e pressione Enter.
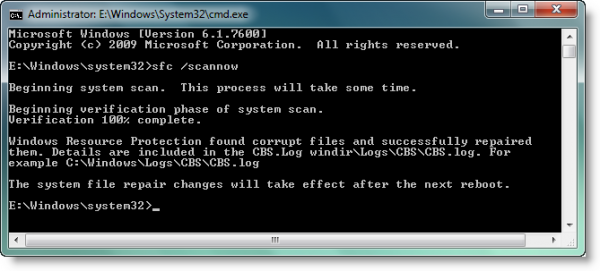
O utilitário sfc será executado por um tempo e se alguma corrupção for encontrada, substitua-a na reinicialização.
A Windows Resource Protection não pôde executar o Serviço solicitado ou Iniciar o Serviço de Reparo
Atualizado: julho 2025.
Recomendamos que você tente usar esta nova ferramenta. Ele corrige uma ampla gama de erros do computador, bem como proteger contra coisas como perda de arquivos, malware, falhas de hardware e otimiza o seu PC para o máximo desempenho. Ele corrigiu o nosso PC mais rápido do que fazer isso manualmente:
- Etapa 1: download da ferramenta do reparo & do optimizer do PC (Windows 10, 8, 7, XP, Vista - certificado ouro de Microsoft).
- Etapa 2: Clique em Iniciar Scan para encontrar problemas no registro do Windows que possam estar causando problemas no PC.
- Clique em Reparar tudo para corrigir todos os problemas
No caso de não conseguir iniciar o System File Checker, e em vez disso obter o
A proteção de recurso de Windows não pôde começar o serviço de reparo (Alaska)
erro, você pode querer verificar se o seu
Windows Modules Installer serviço
foi desativado. Para isso, digite
services.msc
na pesquisa inicial e pressione Enter. O status deste serviço deve ser definido como Manual
.
Alternativamente, você também pode baixar nosso utilitário freeware muito útil FixWin e clicar no
Utilitário Verificador de Arquivos do Sistema
botão. Isto rodará sfc.exe.
Às vezes, durante a execução desta ferramenta, você pode receber alguns erros, que podem impedir que a ferramenta seja executada com sucesso ou concluída com sucesso. Eles podem ser:
- O verificador de lima de sistema SFC não pode reparar a lima corrupted do membro corrupted
- A proteção de recurso de Windows encontrou limas corruptas mas era incapaz de reparar alguns deles
- O verificador de lima do sistema não funciona, não funcionará ou não poderia reparar
- A proteção de recurso de Windows não podia começar o serviço do reparo
Se isso acontecer, você pode tentar executar o System File Checker no modo de segurança ou reparar o Windows Component Store usando DISM e ver se ele funciona.
Run System File Checker Offline ou em Modo Seguro ou Tempo de Inicialização
Simply boot into Safe Mode e siga o mesmo procedimento. O System File Checker será executado no Modo Seguro também.
O
/scanonce
e
/scanboot
foram descontinuadas após o Windows XP e não funcionam no Windows 8 e posteriores.
Seguir este procedimento se você quiser executar o System File Checker no Modo Seguro, Tempo de Inicialização ou Offline.
Você também pode usar o programa sfc.exe para ajudá-lo a solucionar problemas que ocorrem na parte do modo de usuário do Windows 10, Windows 8.1, Windows 7 e Vista. Essas falhas podem estar relacionadas a arquivos do sistema operacional ausentes ou danificados. Para fazer isso, você pode ter que acessar os arquivos de log.
Como visualizar o arquivo de log SFC
O programa sfc.exe escreve os detalhes de cada operação de verificação e de cada operação de reparação no
CBS.log
arquivo. Cada entrada de programa sfc.exe neste arquivo tem um tag [SR]. O
CBS.log
está localizado no arquivo
Windir%LogsCBS
pasta.
Você pode procurar por tags [SR] para ajudar a localizar entradas do programa SFC.exe. Para realizar este tipo de pesquisa e redirecionar os resultados para um arquivo de texto, siga estes passos:
Clique em Iniciar, digite
cmd
na caixa Iniciar Pesquisa, clique com o botão direito do mouse em cmd na lista de Programas e, em seguida, clique em Executar como administrador.
Digite o seguinte comando e pressione Enter:
findstr /c:"[SR]" %windir%logscbscbs.log >sfcdetails.txt
The
sfcdetails.txt
inclui as entradas que são registradas cada vez que o programa SFC.exe é executado no computador.
Como interpretar as entradas de arquivo de log SFC:
O programa sfc.exe verifica arquivos em grupos de 100. Portanto, haverá muitos grupos de entradas do programa SFC.exe. Cada entrada tem o seguinte formato:
data entrada de tempo_detalhes do tipo de registro de hora
. Para mais detalhes sobre como interpretar, visite KB928228.
DICA:
Windows Software Repair Tool da Microsoft irá reparar componentes do sistema e detectar arquivos corrompidos, data e hora do sistema resync, restaurar configurações do sistema, reinstalar aplicativos do sistema e executar a ferramenta DISM para reparar a imagem do sistema, com um clique
RECOMENDADO: Clique aqui para solucionar erros do Windows e otimizar o desempenho do sistema
Vinicius se autodenomina um usuário apaixonado de Windows que adora resolver erros do Windows em particular e escrever sobre sistemas Microsoft em geral.
