Atualizado em June 2025: Pare de receber mensagens de erro que tornam seu sistema mais lento, utilizando nossa ferramenta de otimização. Faça o download agora neste link aqui.
- Faça o download e instale a ferramenta de reparo aqui..
- Deixe o software escanear seu computador.
- A ferramenta irá então reparar seu computador.
Neste tutorial veremos como podemos mudar a prioridade das Conexões de Rede no Windows 8 ou Windows 7 e fazê-las seguir uma ordem de conexão desejada. Você pode fazer com que o Windows 8 use conexão com fio em vez de conexão sem fio.
Quando você inicia seu laptop, se houver uma conexão sem fio disponível, seu laptop Windows se conectará à conexão Wi-Fi. Mesmo que se ligue a uma ligação com fios, a utilização continuará a ser feita a partir da ligação Wi-Fi. Isso ocorre porque, quando mais de uma conexão de rede está disponível, o Windows usa a que tiver o valor métrico mais baixo.
Tabela de Conteúdos
Use conexão com fio em vez de Wireless
Atualizado: junho 2025.
Recomendamos que você tente usar esta nova ferramenta. Ele corrige uma ampla gama de erros do computador, bem como proteger contra coisas como perda de arquivos, malware, falhas de hardware e otimiza o seu PC para o máximo desempenho. Ele corrigiu o nosso PC mais rápido do que fazer isso manualmente:
- Etapa 1: download da ferramenta do reparo & do optimizer do PC (Windows 10, 8, 7, XP, Vista - certificado ouro de Microsoft).
- Etapa 2: Clique em Iniciar Scan para encontrar problemas no registro do Windows que possam estar causando problemas no PC.
- Clique em Reparar tudo para corrigir todos os problemas
Para alterar a Prioridade da Conexão de Rede, abra Painel de Controle > Rede e Internet > Conexões de Rede
.
Alternativamente, se você não conseguir encontrá-lo, abra o Painel de Controle e digite
Conexões de Rede
na caixa de pesquisa e pressione Enter. Em Network and Sharing Center, você verá
Ver conexões de rede
. Clique nele para abrir a seguinte janela.
Agora clique no botão
Tecla Alt
para fazer aparecer a barra de menus.
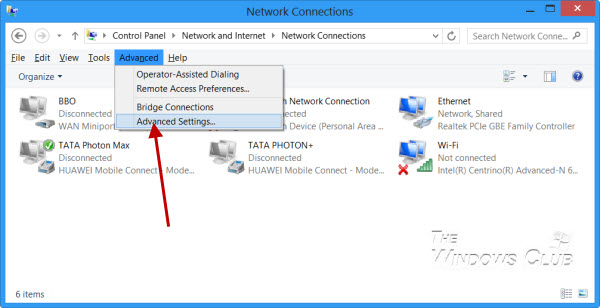
Clique em Configurações avançadas. Isso abrirá sua caixa de Propriedades.
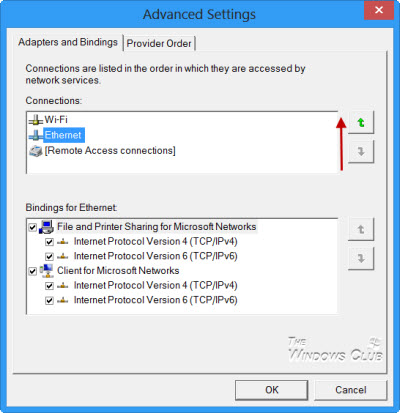
Na aba Adaptadores e Ligações, você verá a lista de conexões e sua ordem em que são acessadas por Conexões de Rede e outros serviços relacionados ao Windows. O padrão é Wi-Fi, Ethernet e, em seguida, Acesso Remoto. O serviço Network Connections gerencia objetos na pasta Network and Dial-Up Connections, na qual você pode visualizar tanto a rede local quanto as conexões remotas.
Usando as setas Para cima e Para baixo, você pode alterar sua ordem e defini-la de acordo com sua prioridade. Quando você altera a configuração como mostrado acima e faz da Ethernet a primeira escolha, seu laptop usará a conexão com fio primeiro por opção.
Clique em OK e Saia.
Seu PC Windows agora seguirá esta ordem de prioridade ao detectar conexões de rede disponíveis.
Amanhã veremos como ver e mudar a prioridade das redes sem fio no Windows 8 usando CMD.
RECOMENDADO: Clique aqui para solucionar erros do Windows e otimizar o desempenho do sistema
Eduardo se autodenomina um fã apaixonado do Windows 10 que adora resolver problemas do Windows mais do que qualquer outra coisa e escrever sobre sistemas MS normalmente.
