Atualizado em July 2025: Pare de receber mensagens de erro que tornam seu sistema mais lento, utilizando nossa ferramenta de otimização. Faça o download agora neste link aqui.
- Faça o download e instale a ferramenta de reparo aqui..
- Deixe o software escanear seu computador.
- A ferramenta irá então reparar seu computador.
Microsoft veio acima com o pacote de novas funcionalidades com seu Windows 10 Fall Creators Update. Junto com várias melhorias vistas em sua última versão do Windows, ele também abriu caminho para a fácil customização do Console ou Prompt de Comando do Windows. Em sua última atualização, a Microsoft criou um novo esquema de cores para o Windows Console para dar um visual contemporâneo. Neste post, veremos como mudar o esquema de cores do Windows Console no Windows 10 usando
ColorTool da Microsoft
e baixe mais esquemas de cores para CMD do Github.
Tabela de Conteúdos
Alterar o esquema de cores do Windows Console
Enquanto o design e layout desempenham um papel chave na melhoria da legibilidade do texto, os valores de cor padrão foram alterados para a legibilidade nos últimos monitores de alto contrato. Enquanto este recurso é visto apenas se você estiver executando uma instalação limpa do Windows 10, você ainda pode obter o novo esquema de cores em seu sistema Windows existente, basta baixar a ferramenta oficial lançada pela Microsoft. Esta ferramenta permite a fácil personalização da sua janela de prompt de comando. Os seguintes passos irão guiá-lo a instalar os novos esquemas de cores e personalizar o prompt de comando com o novo esquema de cores.
ColorTool da Microsoft
Atualizado: julho 2025.
Recomendamos que você tente usar esta nova ferramenta. Ele corrige uma ampla gama de erros do computador, bem como proteger contra coisas como perda de arquivos, malware, falhas de hardware e otimiza o seu PC para o máximo desempenho. Ele corrigiu o nosso PC mais rápido do que fazer isso manualmente:
- Etapa 1: download da ferramenta do reparo & do optimizer do PC (Windows 10, 8, 7, XP, Vista - certificado ouro de Microsoft).
- Etapa 2: Clique em Iniciar Scan para encontrar problemas no registro do Windows que possam estar causando problemas no PC.
- Clique em Reparar tudo para corrigir todos os problemas
Baixe a ferramenta open source da Microsoft chamada Color Tool do repositório GitHub e extraia o conteúdo do
colortool .zip
para um diretório em seu sistema.
Tipo
Prompt de Comando
no menu Iniciar e clique com o botão direito do rato no resultado. Execute CMD como administrador.
Digite o seguinte comando para navegar para a pasta que contém arquivos executáveis de ferramentas de cores e toque em Enter:
Cd c: caminho paracolortool
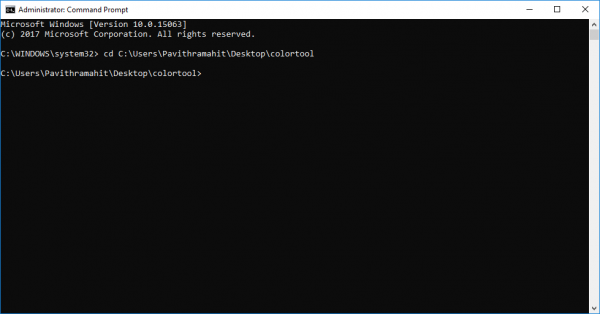
Digite o seguinte comando para mudar o esquema de cores do Windows atual e pressione Enter para mudar o esquema de cores do console do Windows:
Nome do esquema de colortool
As cores dos nomes de esquemas estão disponíveis na pasta Schemes dentro da pasta colortool. No comando acima, o nome do esquema pode ser o nome do esquema de cores que você escolher.
Campbell.ini, campbell-legacy.ini, cmd-legacy.ini, deuternopia.itermcolors, OneHalfDark.itermcolors, OneHalfLight.itermcolors, solarized_dark.itermcolors e solarized_light.itermcolors são os oito esquemas de cores disponíveis na versão atual.
Clique com o botão direito do mouse na barra de título do prompt de comando e selecione Propriedades para abrir a janela Propriedades
.
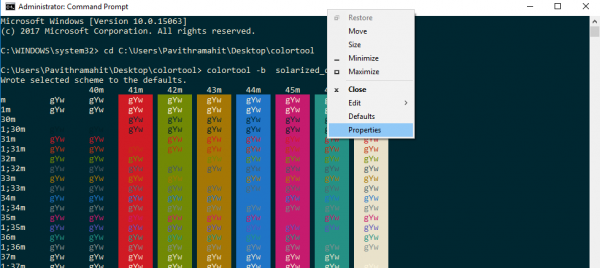
Na janela Propriedades, clique no botão OK para aplicar as alterações.
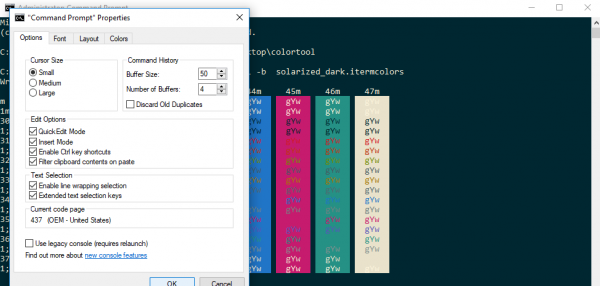
Reinicie o prompt de comando para ver os resultados.
Modificar o esquema de cores padrão do CMD
Se você deseja alterar o esquema de cores padrão do prompt de comando, digite o seguinte comando e continue com os últimos três passos detalhados acima.
Colortool -d nome do regime
Execute o seguinte comando para alterar o esquema de cores padrão e o esquema de cores da janela atual. Pressione Enter e mais uma vez siga os três últimos passos detalhados acima:
Colortool -b nome do regime
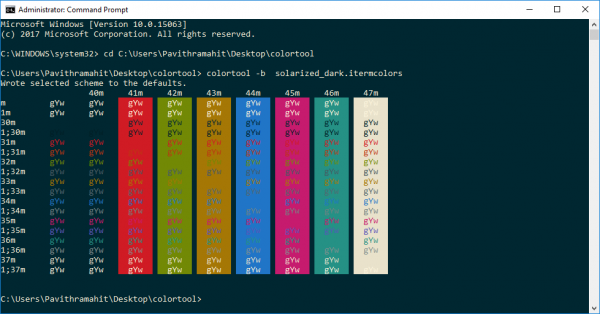
Uma vez feito com todos os passos acima, você agora tem o moderno Console do Windows com o novo esquema de cores. Se a qualquer momento você quiser voltar à sua configuração de cor padrão, você pode fazê-lo simplesmente aplicando o esquema Campbell ou usando o comando
cmd-
campbell
regime
para voltar à cor padrão.
Baixar esquemas de cores para o Command Prompt de GitHub
E se você não estiver feliz com os poucos esquemas de cores embalados no colortool? Nós temos uma solução se você quiser experimentar com muitas outras cores. Existe um projeto aberto no repositório GitHub chamado iTerm2, que é recomendado pela Microsoft. Ele oferece mais de 100 esquemas de cores.
Siga o processo descrito abaixo se quiser experimentar estes esquemas de cores para o seu Prompt de Comando
Vá até o repositório GitHub e baixe o iTerm2-Color-Schemes e extraia todos os arquivos do
iTerm2-Color-Schemes.zip
…Arkansas.
Abra a pasta de esquemas e copie todos os arquivos dentro de uma pasta. Em seguida, dentro da pasta colortool, abra a pasta scheme e cole os arquivos na pasta Scheme em ColorTool
Agora você será capaz de aplicar as cores disponíveis a partir destes amplos e novos esquemas de cores.
Ao decidir a cor do seu prompt de comando, basta seguir os passos acima para alterar os esquemas de cores do prompt de comando .
RECOMENDADO: Clique aqui para solucionar erros do Windows e otimizar o desempenho do sistema
Estevan descreve-se como um grande fã do Windows que gosta de resolver os erros do Windows 10 mais do que qualquer outra coisa e conversar sobre tecnologias MS normalmente.
