Atualizado em July 2025: Pare de receber mensagens de erro que tornam seu sistema mais lento, utilizando nossa ferramenta de otimização. Faça o download agora neste link aqui.
- Faça o download e instale a ferramenta de reparo aqui..
- Deixe o software escanear seu computador.
- A ferramenta irá então reparar seu computador.
Se você quiser
teclado de configuração e Trackpad
após a instalação
Windows 10
usando
Boot Camp
em um
MacBook
então isto está lá para te guiar. Se você estiver indo para usar um teclado e mouse dedicado, você não pode configurar estes. Mas, se você quiser configurar o teclado embutido e o trackpad do MacBook, então vamos mostrar como configurá-los para o Windows 10.
Tabela de Conteúdos
Use o Boot Camp para configurar o teclado e o trackpad no Windows 10 no Mac
Atualizado: julho 2025.
Recomendamos que você tente usar esta nova ferramenta. Ele corrige uma ampla gama de erros do computador, bem como proteger contra coisas como perda de arquivos, malware, falhas de hardware e otimiza o seu PC para o máximo desempenho. Ele corrigiu o nosso PC mais rápido do que fazer isso manualmente:
- Etapa 1: download da ferramenta do reparo & do optimizer do PC (Windows 10, 8, 7, XP, Vista - certificado ouro de Microsoft).
- Etapa 2: Clique em Iniciar Scan para encontrar problemas no registro do Windows que possam estar causando problemas no PC.
- Clique em Reparar tudo para corrigir todos os problemas
Embora o Windows 10 possa detectar o layout do teclado do seu MacBook, você pode não ser capaz de usar as teclas de função (F1-F12). Além disso, o brilho do teclado retroiluminado pode não estar definido. Novamente, você pode não ser capaz de instalar qualquer driver de mouse também, já que o MacBook não vem com um mouse.
Para resolver todos esses problemas, você precisa abrir
Painel de Controlo do Boot Camp
. Você não precisa instalá-lo, pois já instalou o Windows no MacBook usando o Boot Camp.
Para abri-lo, abra a bandeja do sistema e localize o ícone do Boot Camp, clique com o botão direito sobre ele e selecione
Painel de Controlo do Boot Camp
…Arkansas.
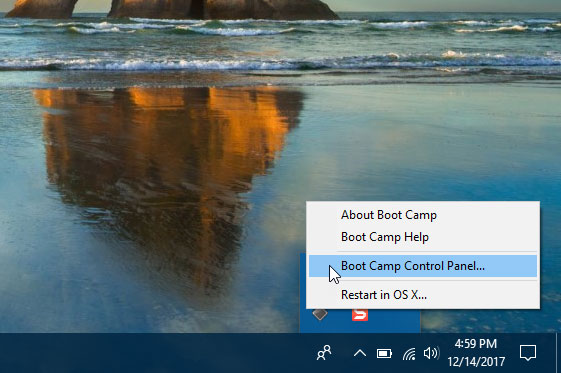
Depois de abrir o Painel de Controle do Boot Camp, mude da guia Startup Disk para
Teclado
ou
Trackpad
tab.
Definições do teclado:

Por padrão, o
Use todas as teclas F1, F2, etc. como teclas de função padrão
pode não estar ligado. Se o ligar, pode utilizar todas as funcionalidades especiais dessas teclas de função. Você pode alterar o volume ou ajustar o brilho do teclado retroiluminado. No entanto, você precisa pressionar a tecla entre F1 e F12 junto com a tecla
Tecla de função (Fn)
do seu teclado.
A segunda opção permitirá que você ligue/desligue a luz de fundo do teclado durante um determinado período de tempo. Você pode escolher entre 5 segundos para Nunca, conforme suas necessidades.
Definições do Trackpad:
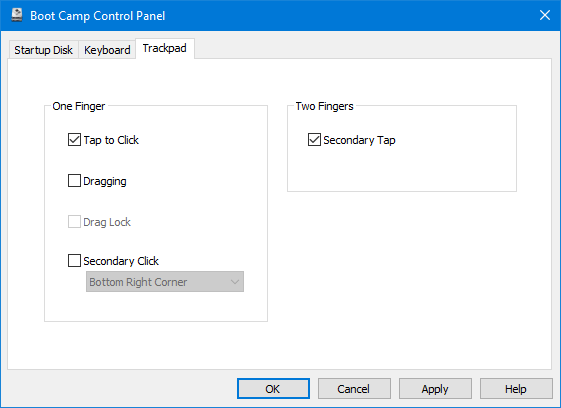
Na aba Trackpad, você pode habilitar estes:
- Toque em para clicar: Por padrão, você precisa pressionar o trackpad até que ele clique. Se você ativar esta opção, você pode apenas tocar no trackpad para [esquerda] clicar em algum lugar.
- Dragging
- Drag lock
- Torneira secundária: Funciona como o botão direito do rato.
- Clique secundário: Se você ativar esta opção, você pode pressionar o canto inferior direito/esquerdo do trackpad para obter o menu de atalho.
Você pode ativar o Secondary Tap ou o Secondary Click a qualquer momento.
Se você estiver tendo problemas com o layout de teclado do MacBook, você pode usar o Microsoft Keyboard Layout Creator.
Ler em seguida(Alaska)
: Como usar o Apple Magic Trackpad no Windows.
RECOMENDADO: Clique aqui para solucionar erros do Windows e otimizar o desempenho do sistema
O autor Davi Santos é pós-graduado em biotecnologia e tem imenso interesse em acompanhar os desenvolvimentos de Windows, Office e outras tecnologias. Silencioso por natureza, é um ávido jogador de Lacrosse. É recomendável criar primeiro um Ponto de Restauração do Sistema antes de instalar um novo software e ter cuidado com qualquer oferta de terceiros durante a instalação do freeware.

Olá Davi. Tudo bem?
No meu caso eu tenho um magic trackpad da 1ª geração e queria usar no windows 10.
O procedimento é o mesmo?
Muito obrigado!