Atualizado em July 2025: Pare de receber mensagens de erro que tornam seu sistema mais lento, utilizando nossa ferramenta de otimização. Faça o download agora neste link aqui.
- Faça o download e instale a ferramenta de reparo aqui..
- Deixe o software escanear seu computador.
- A ferramenta irá então reparar seu computador.
Os computadores agora se tornaram parte integrante da educação nas escolas, e quase todas as boas escolas têm os sistemas de computador definidos para seus alunos. O único problema com a educação em informática na escola vem quando os alunos se distraem com vários aplicativos e recursos dos PCs.
Windows Store
tem um novo aplicativo chamado
Configurar PCs escolares
para professores e pessoal de apoio de TI nas escolas. Esta nova aplicação da Microsoft ajuda o pessoal técnico da escola a configurar o Windows 10 PCs para os alunos da escola. O aplicativo é especialmente adaptado para os alunos, onde ele irá manter os aplicativos úteis necessários para o aprendizado e remover os aplicativos e recursos indesejados dos PCs.
Tabela de Conteúdos
Configure o aplicativo para PCs escolares
Como o nome sugere, este aplicativo ajuda os professores e a equipe de TI a configurar os sistemas de computador para os alunos de acordo com suas necessidades e requisitos. O aplicativo segue as configurações de educação recomendadas pela Microsoft e configura os PCs de acordo. Além disso, o aplicativo permite que a equipe de TI salve essas configurações em uma unidade USB para uso rápido no próximo PC, onde o professor só tem que conectar o dispositivo USB, e ele ajusta automaticamente os ajustes.
As configurações de educação básica no
Configurar PCs escolares
app incluem:
- Este aplicativo dá um nome único e amigável para o PC de cada aluno que ajuda ainda mais na gestão.
- O aplicativo ajusta automaticamente os sistemas de computador de acordo com as configurações recomendadas pela Microsoft para PC escolar, que incluem o modo PC compartilhado, limpeza automática de contas e um login mais rápido.
- Juntando o PC de cada aluno ao inquilino do Directório Azure e à conta do Office 365 das escolas
- Se a escola tiver um provedor licenciado de MDM (Mobile Device Management), este aplicativo inscreve cada aluno automaticamente no MDM. As configurações, no entanto, podem ser alteradas mais tarde, se necessário. Além disso, os alunos não têm permissão para remover seus PCs dos sistemas de gerenciamento de dispositivos. Eles nunca podem alterar as configurações do PC Escola também.
- O aplicativo remove todo o software indesejado pré-instalado nos PCs e mantém apenas os necessários para a aprendizagem.
- A ferramenta salva o perfil de rede sem fio em cada PC e ajusta as configurações automaticamente.
- Opção de conta de convidado para os visitantes e alunos mais jovens da escola. As contas dos hóspedes também ajudam no caso de perda de senhas.
- O aplicativo bloqueia o PC dos alunos em caso de qualquer atividade suspeita.
- Há também um teste seguro opcional incluído nas configurações do PC.
- Sem quaisquer ajustes manuais, o aplicativo continua atualizando os PCs dos alunos de tempos em tempos.
- Ele instala aplicativos úteis para estudantes como Sway para criar relatórios interativos, OneDrive para seu armazenamento na nuvem e muito mais. Ele também personaliza o layout Start para os alunos.
- Uma das características muito importantes do aplicativo Set Up School PCs é que ele remove os aplicativos indesejados e distraindo do PC como Solitaire e muito mais.
- Os alunos não estão autorizados a adicionar a sua conta pessoal da Microsoft ao PC.
.
Configure os PCs escolares passo a passo
Atualizado: julho 2025.
Recomendamos que você tente usar esta nova ferramenta. Ele corrige uma ampla gama de erros do computador, bem como proteger contra coisas como perda de arquivos, malware, falhas de hardware e otimiza o seu PC para o máximo desempenho. Ele corrigiu o nosso PC mais rápido do que fazer isso manualmente:
- Etapa 1: download da ferramenta do reparo & do optimizer do PC (Windows 10, 8, 7, XP, Vista - certificado ouro de Microsoft).
- Etapa 2: Clique em Iniciar Scan para encontrar problemas no registro do Windows que possam estar causando problemas no PC.
- Clique em Reparar tudo para corrigir todos os problemas
1. Transfira a aplicação Set Up PC School a partir da Loja do Windows. Inicie o aplicativo Setup School PCs e clique em
Comece
botão no fundo.
2. O próximo passo é entrar na sua escola
Escritório 365 conta
. Ative os PCs dos alunos para se conectarem automaticamente ao
Intune for Education
Azure AD
e
Escritório 365
. Você pode, no entanto, pular o login e saltar para completar a configuração. Observe que se você configurar o PC sem fazer login, os PCs dos alunos não serão conectados aos serviços de gerenciamento ou aos serviços de nuvem, o que pode causar problemas posteriormente.
-
Se optar por iniciar sessão, seleccione a conta da lista e clique em
Próximo.
Se você não vir a conta na lista, você pode adicionar uma nova conta. Você pode ser solicitado a fornecer os detalhes de login. Dê ao aplicativo as permissões necessárias para acessar sua conta. Clique em
Próximo.
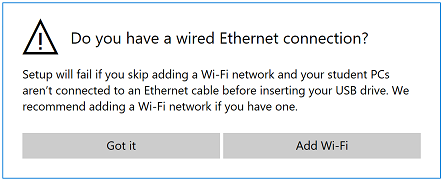
-
Selecione o
página de rede sem fio da escola
se os PCs dos alunos se conectarem automaticamente à rede sem fio da escola. Veja se a rede sem fio da escola está na lista de redes disponíveis, adicione-a manualmente se necessário e clique em
Next
. Se você tem uma conexão ethernet, você pode pular a etapa de adicionar a rede wireless.
3. O próximo passo é nomear os PCs. Selecione um nome curto e fácil de lembrar para os PCs. O aplicativo Setup School PCs irá usar este nome para então em diante. Uma vez feito com o nome, clique em
Next
…Arkansas.
4. Vá para a página de configuração para mais definições.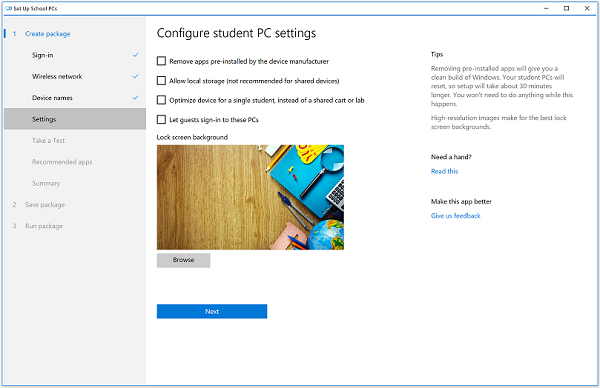
- Como é um PC do aluno, instale apenas a imagem base do Windows e remova os aplicativos pré-instalados pelo fabricante do dispositivo.
- Selecione Permitir armazenamento local para que os alunos possam salvar arquivos na pasta Desktop e Documentos. Não selecione esta opção se for um PC compartilhado.
-
Se você quiser que os convidados usem PCs de estudantes,
Deixe os convidados entrarem nestes PCs. - Na página de configuração, você pode alterar o fundo da tela de bloqueio padrão e definir o logotipo da sua escola ou qualquer fundo personalizado.
5. Próximo é ‘
Faça um aplicativo de teste
‘. Aqui você pode definir as avaliações e quizzes para os alunos. O aplicativo ajusta as configurações de forma que os alunos não poderão acessar nada mais no PC enquanto fazem o teste. 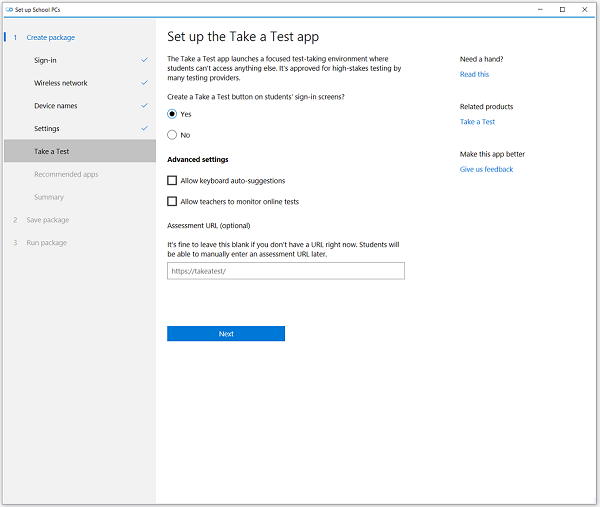
-
Selecione se você quiser o ‘
Faça um Teste
para aparecer nas telas dos PCs dos alunos. As outras duas caixas de seleção permitem que você decida se você permite sugestões de texto no teclado e permite que os professores monitorem os testes online. - Adicione a URL de avaliação, se houver. Você pode de qualquer maneira preenchê-lo mais tarde também.
-
Clique
Next
quando feito com as configurações acima. Clique em Skip se você não quiser configurar o T
ake a Test
app.
6.
Aplicativos Recomendados –
Aqui você tem que selecionar os aplicativos de acordo com suas próprias preferências a partir de um conjunto de aplicativos recomendados pela Microsoft.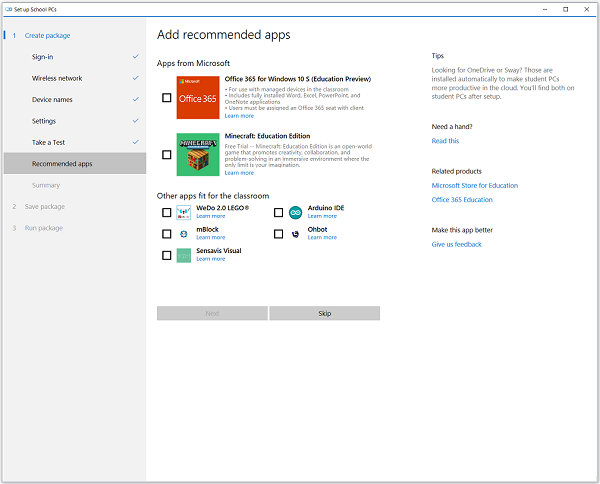
7.
Resumo –
Nesta aba, você pode revisar o resumo das configurações do pacote. Verifique todas as suas configurações e altere se necessário. Clique em
Aceitar
se as configurações estiverem OK.
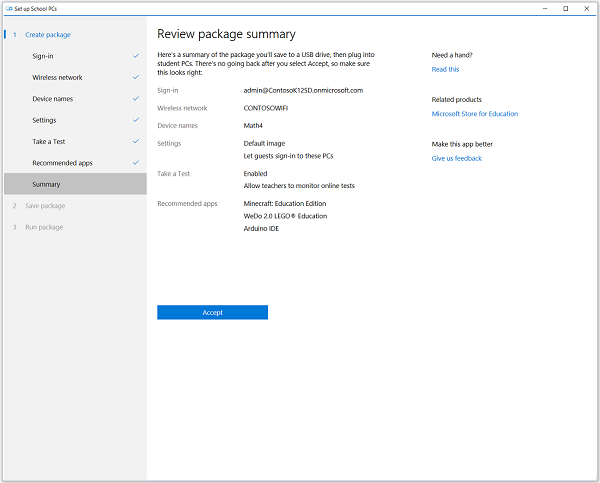
8.
Save Package-
Aqui é onde você pode salvar todas as suas configurações. Clique em Salvar pacote e selecione
Insira uma unidade USB agora.
Insira sua unidade e salve as configurações do pacote para uso portátil e clique em Salvar. O aplicativo exibirá a notificação quando o pacote for salvo em sua unidade USB. Clique em
Next
e tu estás acabado. Há também uma opção de adicionar outro USB se você quiser. 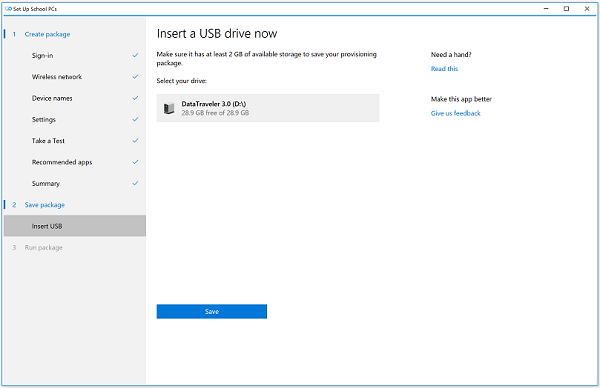
9.
Run Package-
Clique em Executar pacote e selecione
Prepare o PC dos alunos
e siga as instruções. Clique
Next
e selecione
Instalar o pacote(Alaska)
. 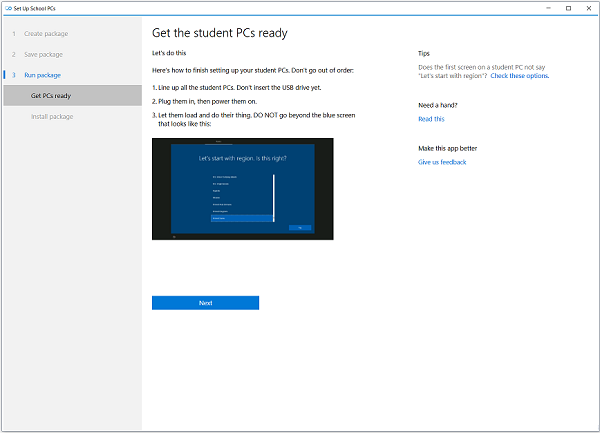
Siga as instruções dadas e você está pronto com os PCs da Setup School. Clique em
Criar um novo pacote
se você quiser o pacote com configurações diferentes.
Para uma leitura detalhada, você pode visitar docs.microsoft.com.
RECOMENDADO: Clique aqui para solucionar erros do Windows e otimizar o desempenho do sistema
Vinicius se autodenomina um usuário apaixonado de Windows que adora resolver erros do Windows em particular e escrever sobre sistemas Microsoft em geral.
