Atualizado em July 2025: Pare de receber mensagens de erro que tornam seu sistema mais lento, utilizando nossa ferramenta de otimização. Faça o download agora neste link aqui.
- Faça o download e instale a ferramenta de reparo aqui..
- Deixe o software escanear seu computador.
- A ferramenta irá então reparar seu computador.
A Microsoft introduziu um robusto Backup e Restore Tool no Windows 7, que permite aos usuários criar backups de seus arquivos de usuário, bem como imagens de sistema. O procedimento para fazer backup e restaurar arquivos no Windows 10 mudou, mas você ainda pode usar o
Windows 7 Backup e Restauração Tool(Alaska)
em
Windows 10
. Esta ferramenta também permite que você crie back ups em uma unidade separada em seu computador. Vamos ver como criar backups de seus arquivos de usuário, bem como imagens de sistema usando esta ferramenta no Windows 10.
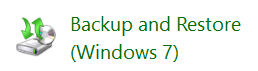
Tabela de Conteúdos
Windows 7 Ferramenta de Backup e Restauração no Windows 10
Atualizado: julho 2025.
Recomendamos que você tente usar esta nova ferramenta. Ele corrige uma ampla gama de erros do computador, bem como proteger contra coisas como perda de arquivos, malware, falhas de hardware e otimiza o seu PC para o máximo desempenho. Ele corrigiu o nosso PC mais rápido do que fazer isso manualmente:
- Etapa 1: download da ferramenta do reparo & do optimizer do PC (Windows 10, 8, 7, XP, Vista - certificado ouro de Microsoft).
- Etapa 2: Clique em Iniciar Scan para encontrar problemas no registro do Windows que possam estar causando problemas no PC.
- Clique em Reparar tudo para corrigir todos os problemas
Abra o Painel de Controle e clique em
Backup e restauração (Windows 7)
applet. Clique no botão
Configurar link de backup
para começar.
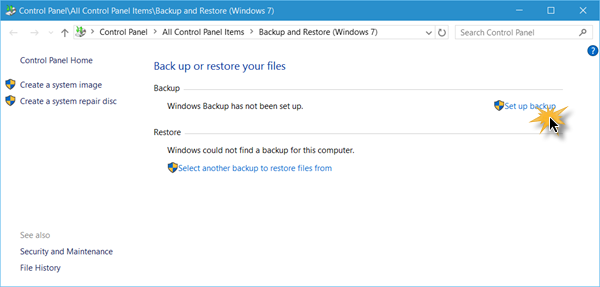
Você será perguntado onde deseja salvar seu backup. Você pode selecionar outra unidade, um disco rígido externo ou uma unidade de rede. Neste exemplo, eu selecionei minha unidade D.

Clicando em Próximo abrirá uma janela, onde você será perguntado o que você gostaria de fazer backup. Você pode selecionar
Deixe o Windows decidir
ou você pode selecionar
Deixe-me escolher
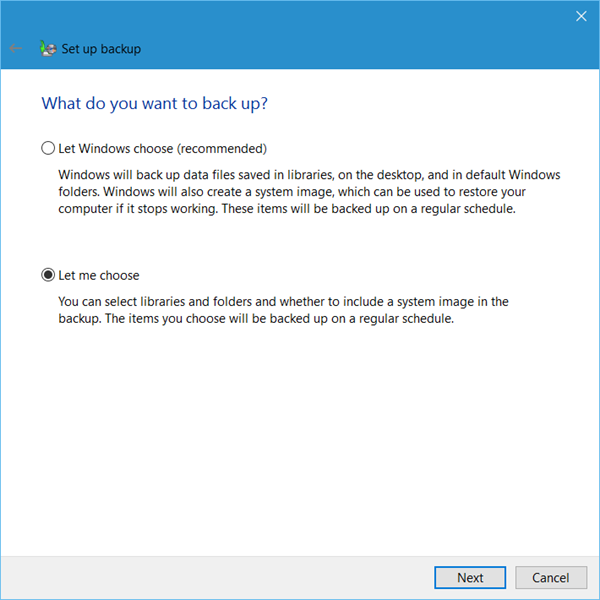
Clicando em
Deixe-me escolher
permitirá que você selecione as pastas que deseja fazer backup e se deseja incluir uma imagem do sistema também. Estas serão copiadas de acordo com uma programação regular – que você pode, é claro, mudar.
Selecione os itens que você deseja fazer backup e clique em Next.
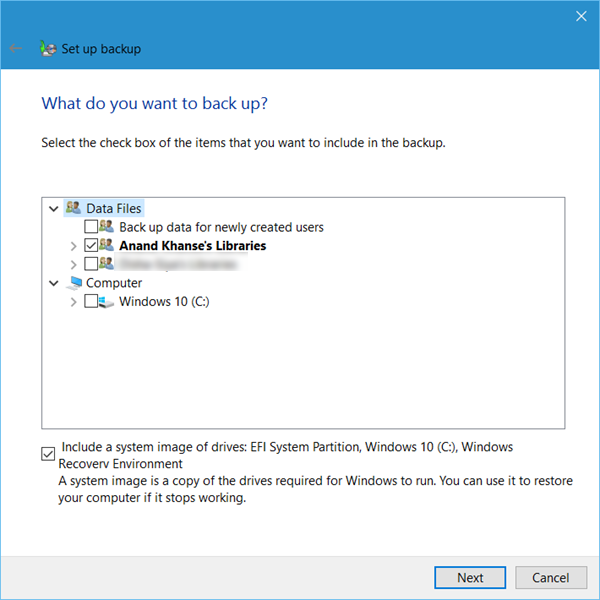
Revise suas configurações e clique no botão
Salvar configurações e executar backup
botão.
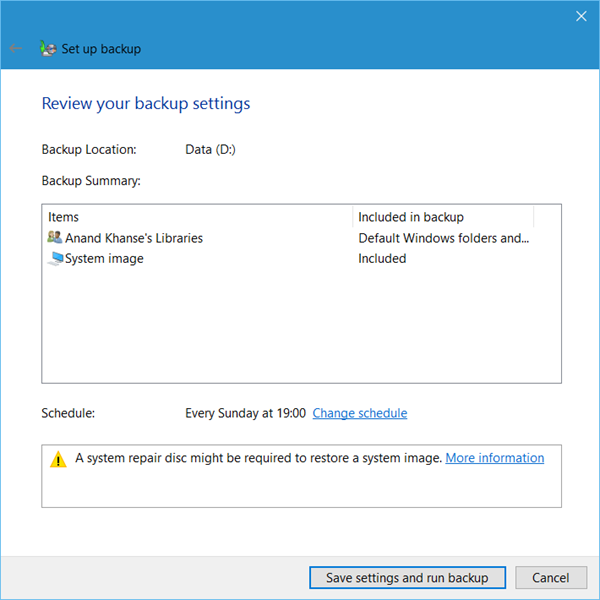
O backup vai começar.
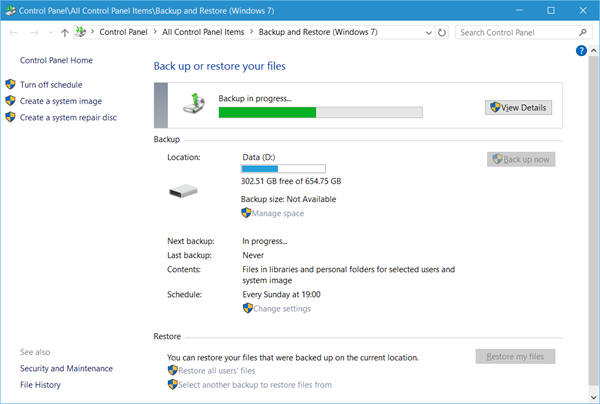
Espera-se que o processo de backup demore um pouco na primeira vez que você o executa, e pode tornar seu computador um pouco lento.
Logo abaixo das configurações de backup, você verá um
Restaurar
seção. Usando isso, você será capaz de restaurar seus arquivos. Você pode restaurar todos os arquivos do usuário ou pode selecionar outro backup para restaurar arquivos de.
Veja este post se você sente a necessidade de liberar espaço em disco deletando Imagens de Sistema e Backups anteriores.
Como fazer backup e restaurar arquivos usando o Histórico de Arquivos também pode interessar-lhe.
RECOMENDADO: Clique aqui para solucionar erros do Windows e otimizar o desempenho do sistema
Vitor é um fã entusiasta do Windows que gosta de resolver problemas do Windows 10 em particular e escrever sobre sistemas Microsoft normalmente.
