Atualizado em July 2025: Pare de receber mensagens de erro que tornam seu sistema mais lento, utilizando nossa ferramenta de otimização. Faça o download agora neste link aqui.
- Faça o download e instale a ferramenta de reparo aqui..
- Deixe o software escanear seu computador.
- A ferramenta irá então reparar seu computador.
(2)
AOMEI Partition Assistant agora traz um novo recurso chamado
Windows To Go Creator
que permite aos usuários instalar um ambiente corporativo completo a partir de uma unidade USB externa. Não é uma versão aparada ou cortada do Windows, mas uma cópia completa do Windows 8 com todos os seus recursos.
Você pode executar um ambiente Windows 8 corporativo totalmente gerenciável sem comprar o Windows 8 ou o Windows 8.1 Enterprise Edition. Você pode usar o recurso Windows to Go que permite criar um ambiente e espaço de trabalho portáteis do Windows To Go no Windows 8. Embora os usuários do Windows 7 possam notar as diferenças de interface, é mais fácil para os usuários do Windows 8, pois a interface ‘Windows To Go’ é quase igual à do Windows 8, no Windows To Go Creator.
O criador fácil de usar do Windows To Go no AOMEI Partition Assistant ajuda você a carregar seu sistema operacional Windows 8/8.1 personalizado em uma unidade USB externa, e você pode usá-lo em qualquer dispositivo compatível. Embora o ‘Windows To Go’ funcione bem com USB 2.0, você pode obter melhor desempenho se conectar a unidade USB a uma porta USB 3.0 integrada em sua máquina.
Você só precisa de uma unidade USB ou um disco rígido externo com 13 GB de espaço e um disco de instalação do Windows 8 ou arquivo ISO para criar um Windows To Go. Por favor, mantenha o arquivo de instalação extraído em um local de fácil acesso, e se você tiver o disco de instalação você pode executá-lo diretamente via DVD ROM do seu computador.
Tabela de Conteúdos
Usando o Windows To Go Creator no Assistente de Partição
Atualizado: julho 2025.
Recomendamos que você tente usar esta nova ferramenta. Ele corrige uma ampla gama de erros do computador, bem como proteger contra coisas como perda de arquivos, malware, falhas de hardware e otimiza o seu PC para o máximo desempenho. Ele corrigiu o nosso PC mais rápido do que fazer isso manualmente:
- Etapa 1: download da ferramenta do reparo & do optimizer do PC (Windows 10, 8, 7, XP, Vista - certificado ouro de Microsoft).
- Etapa 2: Clique em Iniciar Scan para encontrar problemas no registro do Windows que possam estar causando problemas no PC.
- Clique em Reparar tudo para corrigir todos os problemas
Baixe e instale o AOMEI Partition Assistant Standard no seu computador. Leva apenas alguns minutos para baixar e instalar em sua máquina.
Ligue a sua unidade USB externa ao PC e inicie o AOMEI Partition Assistant. Quando o programa detectar sua unidade USB, clique em
Windows To Go Creator
no painel esquerdo. Observe que o programa irá formatar sua unidade USB externa e excluir todos os seus dados, por isso é sempre recomendado fazer um backup antes de começar. Você pode usar para fazer um backup da sua unidade USB.
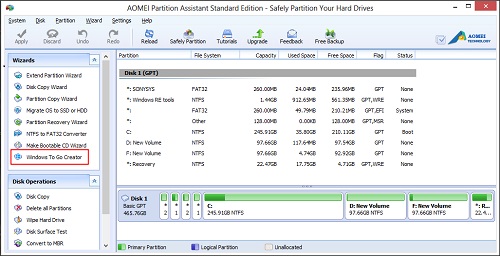
Agora você terá uma janela pop-up pedindo para selecionar o arquivo de instalação do Windows 8.
https://thewindowsclub-thewindowsclubco.netdna-ssl.com/wp-content/uploads/2013/12/aomei-windows-to-go-creator-2.gif
Navegue pelo seu arquivo de instalação chamado ‘install.wim’ e clique em ‘OK’.
https://thewindowsclub-thewindowsclubco.netdna-ssl.com/wp-content/uploads/2013/12/aomei-windows-to-go-creator-3.gif
Você será solicitado a criar um backup primeiro. Faça o necessário e clique em Sim
https://thewindowsclub-thewindowsclubco.netdna-ssl.com/wp-content/uploads/2013/12/aomei-windows-to-go-creator-4.gif
O procedimento vai começar.
https://thewindowsclub-thewindowsclubco.netdna-ssl.com/wp-content/uploads/2013/12/aomei-windows-to-go-creator-5.gif
Clique em ‘Continuar’ depois de seleccionar o ficheiro de instalação. Você notará uma mensagem pop-up dizendo, ‘o programa apagará os dados na unidade USB’. Quando você clicar em ‘Sim’, o programa começará a criar a unidade USB inicializável do Windows 8.
Quando a imagem do Windows To Go é criada, você pode usá-la em qualquer dispositivo compatível. Basta conectar a unidade USB em qualquer máquina compatível, inserir a configuração da BIOS e alterar a ordem de inicialização do firmware para USB primeiro.
Com a recém-adicionada funcionalidade Windows To Go Creator do AOMEI Partition Assistant Standard, você pode desfrutar
este novo recurso
Windows To Go Creator, em qualquer um dos seus sistemas de computador. AOMEI Partition Assistant Standard agora também suporta Windows 8.1 e Discos com Setores de 4KB.
RECOMENDADO: Clique aqui para solucionar erros do Windows e otimizar o desempenho do sistema
O autor Davi Santos é pós-graduado em biotecnologia e tem imenso interesse em acompanhar os desenvolvimentos de Windows, Office e outras tecnologias. Silencioso por natureza, é um ávido jogador de Lacrosse. É recomendável criar primeiro um Ponto de Restauração do Sistema antes de instalar um novo software e ter cuidado com qualquer oferta de terceiros durante a instalação do freeware.
