Atualizado em July 2025: Pare de receber mensagens de erro que tornam seu sistema mais lento, utilizando nossa ferramenta de otimização. Faça o download agora neste link aqui.
- Faça o download e instale a ferramenta de reparo aqui..
- Deixe o software escanear seu computador.
- A ferramenta irá então reparar seu computador.
Passou mais de um mês desde que o Windows 8 Consumer Preview foi lançado. Alguns de vocês podem ainda não ter instalado o Windows 8 Consumer Preview apenas por falta de uma máquina de reposição – ou talvez você não queira criar uma partição e rodar sua máquina como dual-boot ou por qualquer outra razão.
Tenho estado a correr, primeiro o Windows 8 DP e agora o Windows 8 CP como dual-boot com Windows 7, e como uma máquina virtual. Aqui vamos ver passo a passo com screenshots, instalação do Windows 8 Consumer Preview no Oracle VirtualBox e depois testar o Windows 8 no Virtual Box.
Já vimos como instalar o Windows 8 DP no VirtualBox da Oracle, mas ainda assim passamos pelo processo e depois focamos em como testar o Windows 8 no VirtualBox.
Tabela de Conteúdos
Test drive Windows 8 no VirtualBox
Atualizado: julho 2025.
Recomendamos que você tente usar esta nova ferramenta. Ele corrige uma ampla gama de erros do computador, bem como proteger contra coisas como perda de arquivos, malware, falhas de hardware e otimiza o seu PC para o máximo desempenho. Ele corrigiu o nosso PC mais rápido do que fazer isso manualmente:
- Etapa 1: download da ferramenta do reparo & do optimizer do PC (Windows 10, 8, 7, XP, Vista - certificado ouro de Microsoft).
- Etapa 2: Clique em Iniciar Scan para encontrar problemas no registro do Windows que possam estar causando problemas no PC.
- Clique em Reparar tudo para corrigir todos os problemas
Vamos ver como é feito, desde a instalação e configuração do VirtualBox. Para cada passo, é fornecido um Screenshot correspondente que irá guiá-lo como você pode se referir a ele antes de dar esse passo.
Existem muitas VM’s, mas aqui será usado o VirtualBox. Para executá-lo como VM, eu não iria executá-lo em menos de , digamos 2GHz processador com 2GB de RAM para 32 bits e 4GB para máquina de 64 bits. Também seu PC deve suportar virtualização – Intel Virtualization Technology (Intel VT) ou AMD Virtualization (AMD-V).
Primeiro de tudo, verifique se o seu PC suporta Virtualização.
A principal vantagem de executar o SO como VM é que você não precisa fazer alterações no seu disco rígido – então não há necessidade de criar novas partições, etc, para instalar o Windows 8 CP. Basta instalar o VirtualBox e criar uma nova VM do Windows 8 e executá-lo no seu atual SO.
Primeiro faça o download da VirtualBox da Oracle a partir daqui. Vá aqui para baixar o Windows 8 Consumer Preview.
Todas estas imagens são do VirtualBox ver 4.1.2r73507. Uma nova versão 4.1.12 foi lançada agora.
Vamos iniciar a instalação do VirtualBox. Durante a instalação poderá ser-lhe perguntado ‘Gostaria de instalar este software de dispositivo’ . Basta dizer ‘Instalar’ e prosseguir .

Siga as instruções no ecrã durante a instalação, à medida que chegar a este ecrã. Clique em ‘Novo’ para iniciar o processo de criação de uma nova máquina virtual.
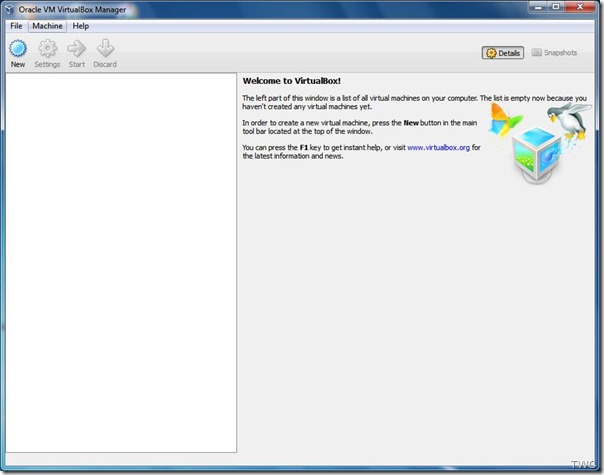
Siga as instruções do Assistente Introduza um nome, introduzi o nome como ‘Windows 8 CP’. Em ‘OS Type’ > for Operating System, escolha Microsoft Windows e, para a versão, escolha Windows 7 (64 bits), pois o Windows 8 não está listado. (Verifique se existe uma versão mais recente do VirtualBox disponível). Se você for executar 32 bits do Windows 8, escolha o Windows 7 (32 bits).
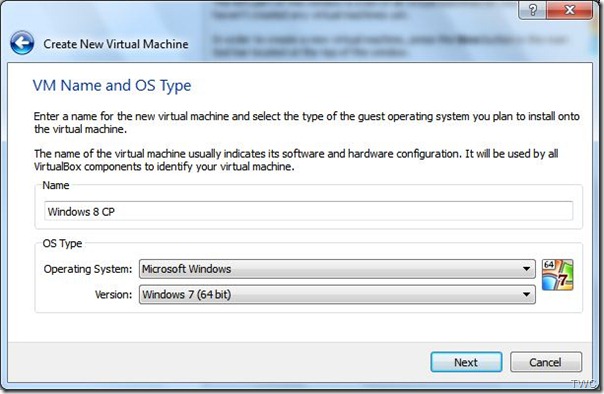
Na tela seguinte, você deve selecionar a quantidade de RAM que deseja atribuir à VM. Se você tiver 4GB, alocar um pouco menos de 50%, ou seja, um pouco menos de 2GB.
Em seguida, marque a opção ‘Criar novo disco rígido’.
Selecione a opção VDI padrão para o tipo de arquivo para o novo disco virtual, pois estaremos executando isso no VirtualBox.
Em seguida, selecione ‘Tamanho fixo’ para o arquivo de disco virtual como eu suponho que você vai pelo menos alocar 20GB para ele. O tamanho fixo será mais rápido de usar.

Em seguida, forneça a localização do disco virtual a ser criado. Eu deixei-o em seu local padrão na unidade C. E forneceu 20GB como seu tamanho.
Então, uma vez que toda esta configuração feita, ele irá fornecer a página de resumo. Verifique os parâmetros e pressione o botão ‘Criar’.
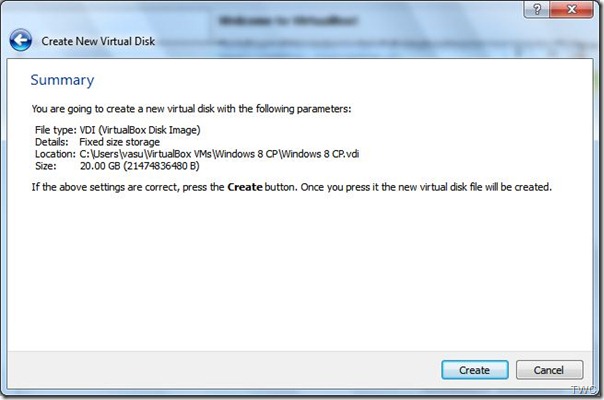
O processo de criação começa… e leva um pouco de tempo dependendo do tipo de máquina que você tem.
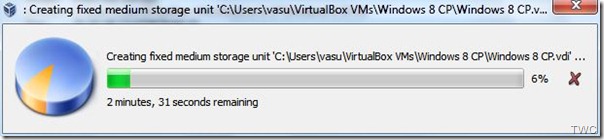
Note que você pode alterar muitas dessas configurações em um estágio posterior também . Então você pode ajustar essas configurações usando a opção ‘Settings’ da janela principal.
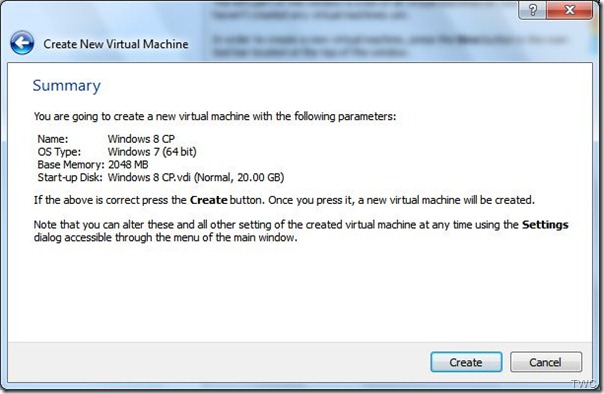
Uma vez que o disco virtual é criado, você obterá esta janela. Vamos começar a afinar.
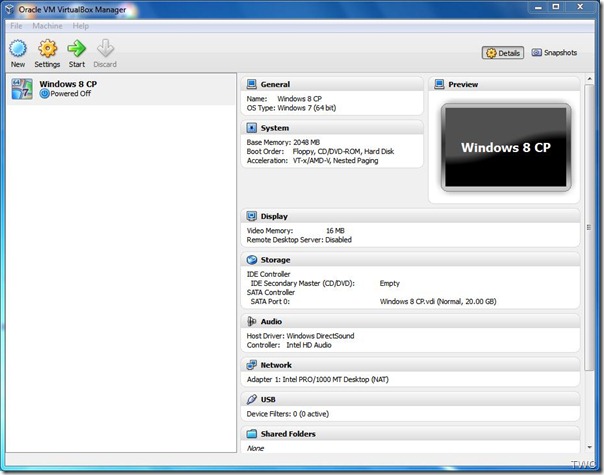
Em Configurações > Sistema > Placa mãe, certifique-se de que ‘Habilitar IO APIC’ esteja marcado, Ajuste a memória base um pouco menos de 50%, caso contrário você verá o aviso como mostrado. Defina ‘chipset’ para ICH9 . Embora você também possa usar o PIIX3, mas pode ter pior desempenho.
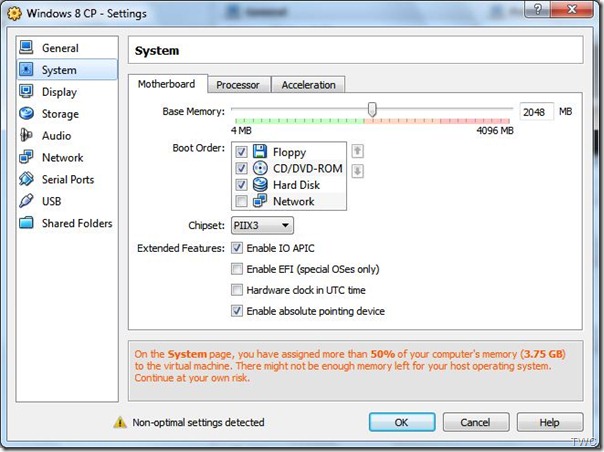
Em seguida veremos Sistema > Processador e marque ‘Enable PAE/NX’ em ‘Extended feature:’ e se você tiver um processador multi core, você pode configurá-lo para usar 2. Caso contrário, deixe como está.
Agora em Sistema > Aceleração, Ativar VT-x/AMD-V e também Paging aninhado.
Agora movendo-se para configurações> Display (no painel esquerdo) Ative a aceleração de vídeo 2D e 3D e aumente a memória de vídeo através do controle deslizante conforme o seu sistema.
Em seguida, veremos as Configurações > Armazenamento. Em SATA, habilite ‘Use host I/O cache’. Se você vê que sua ISO do Windows 8 é montada, então use a IDE com o controlador de tipo ICH6.
Por isso, afinámos as definições para executar o nosso SO convidado sem problemas. Agora, uma vez feito isso, vamos ‘Iniciar’ nossa instalação do Windows 8 CP

Selecione o ISO baixado do Windows 8 CP para fonte de mídia para iniciar o processo de instalação do Windows 8 CP.
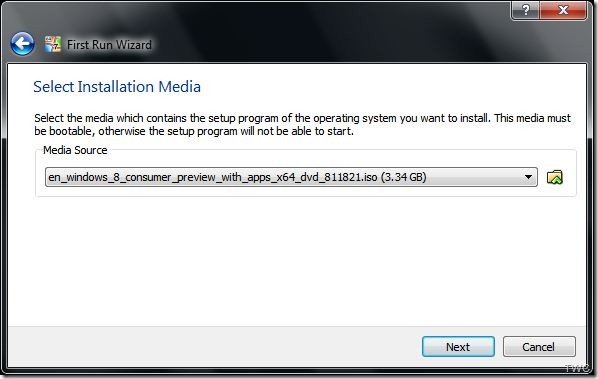
Test drive Windows 8 em VirtualBox
Agora a instalação do Windows começará. A instalação e suas capturas de tela serão similares ao que você espera de uma instalação normal em um hardware nativo.
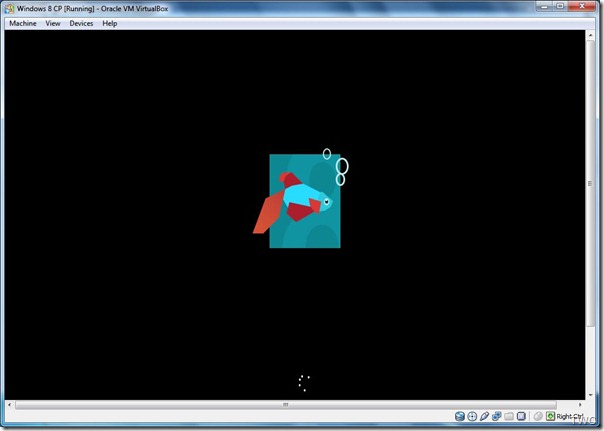
Basta seguir as instruções no ecrã.
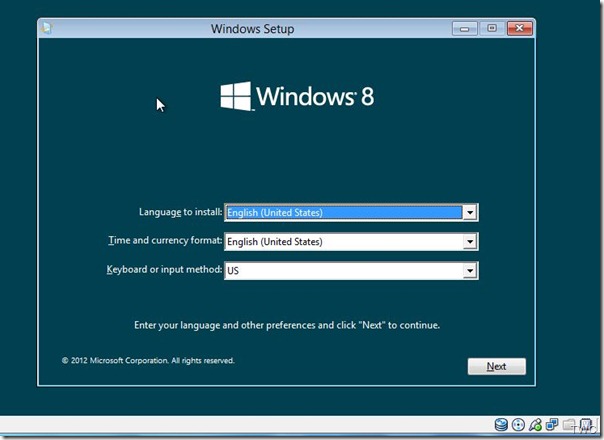
Clique em Instalar Agora.
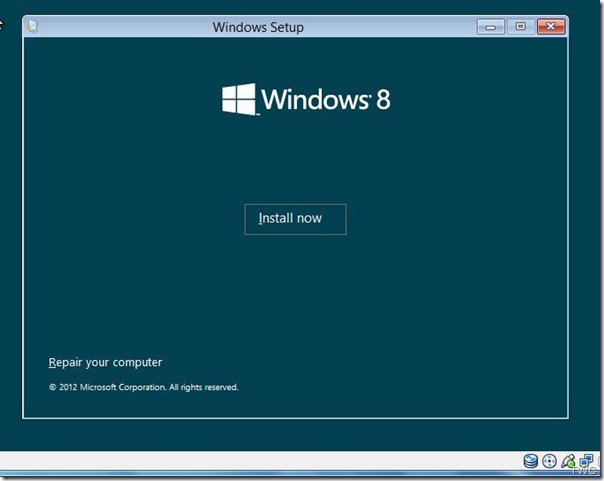
Introduza a chave do produto que é fornecida no site de download do Windows 8 CP. Observe também o ícone do teclado que abre um teclado online – útil para instalação em um Tablet
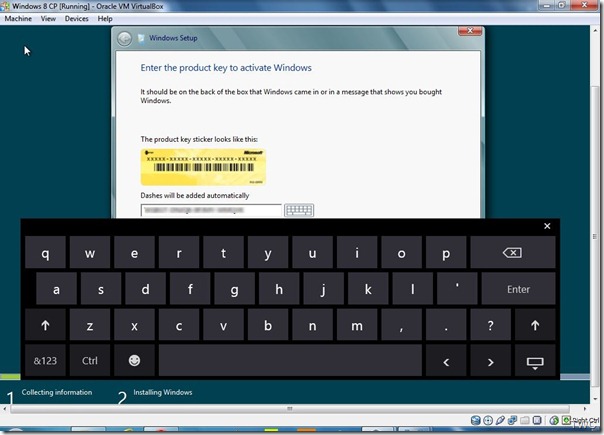
Na tela seguinte, aceite os termos da licença e escolha a opção ‘Custom install Windows Only (advanced)’.
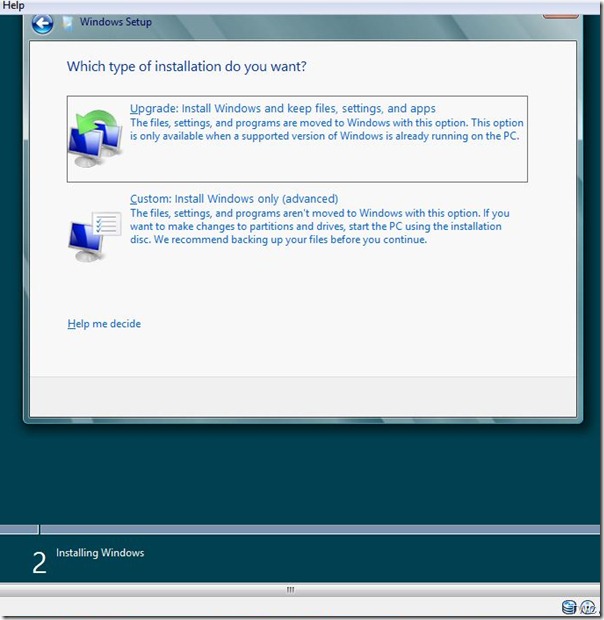
Isso mostrará o espaço de 20GB no qual esta instalação será feita, o qual nós tínhamos alocado anteriormente.
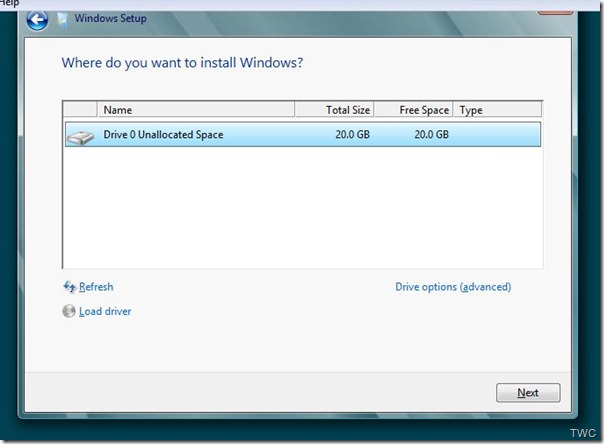
Se estivéssemos fazendo uma instalação regular (não no VirtualBox) ou uma instalação dupla, ou seja, em um disco rígido com partições diferentes, então podemos ver esse tipo de captura de tela.
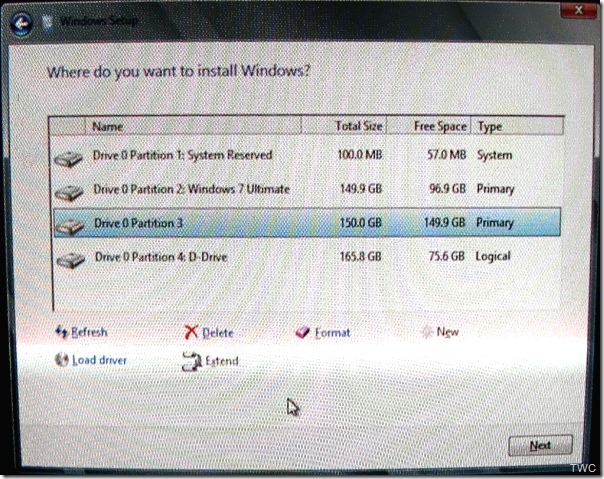
Em seguida, a instalação começará e demorará 10-15 minutos ou mais, dependendo da sua máquina. O computador também reiniciará durante a instalação.
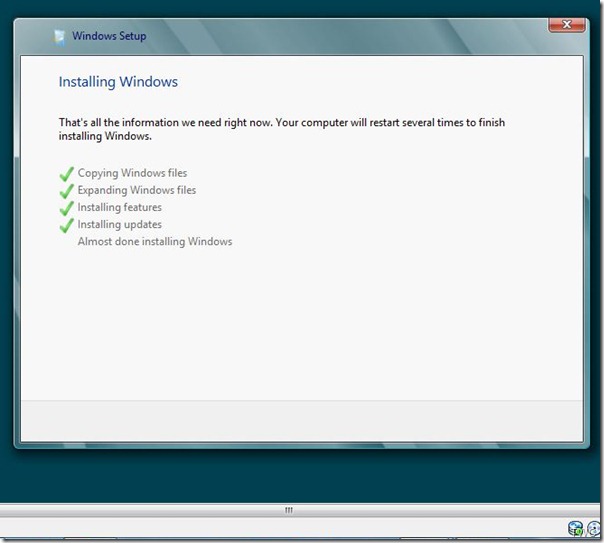
Depois disso você terá:
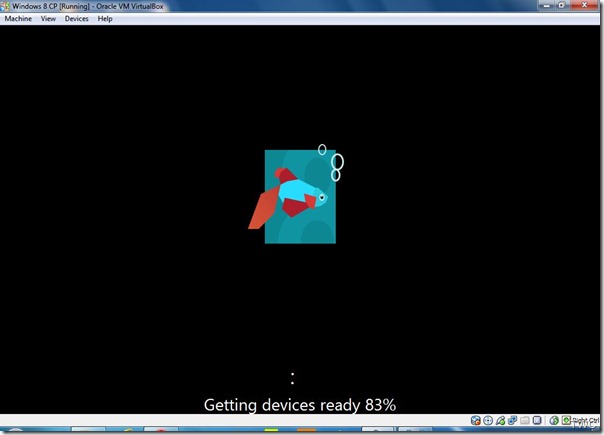
Você também terá a opção Personalizar
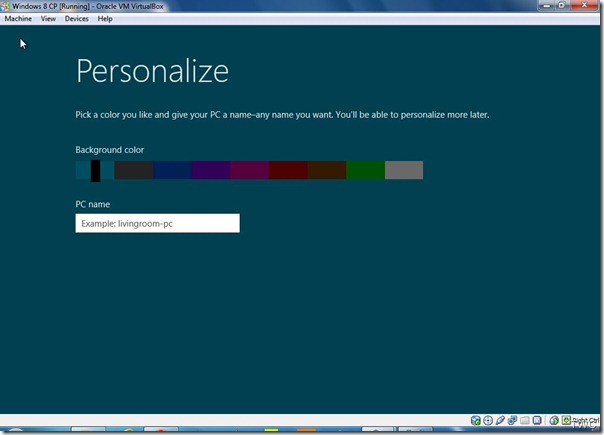
Então você pode escolher Configurações expressas ou Personalizar configurações.
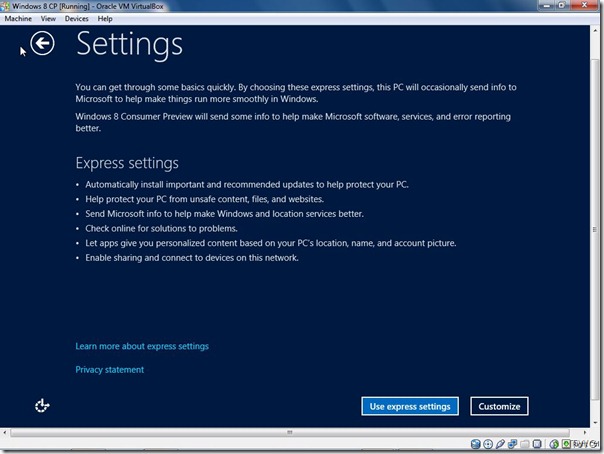
Em seguida, é a opção em que você deve escolher se deseja fazer login no Windows usando a Conta Microsoft (Live ID) ou a sua Conta Local Normal. E seus benefícios estão listados na tela. Se você não quiser usar sua Live ID para entrar, basta clicar em Next
.
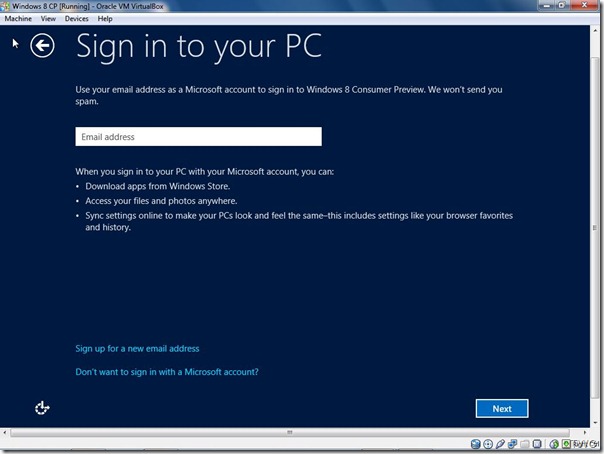
E aqui clique em ‘Conta Local’. Aqui pode ler os benefícios que obtém ao utilizar a conta da Microsoft. Um dos benefícios é que você pode acessar o Windows Store. Mesmo que você pule a conta da Microsoft agora, mais tarde, após a instalação, você pode mudar a opção de fazer login no seu PC.

Digite o nome de usuário e senha, digite novamente a senha, a dica e clique em Concluir.
(Louisiana666666)
Agora você verá a janela ‘Finalizando suas configurações’, a janela ‘Preparando’ e depois a interface do Windows 8 Metro UI.
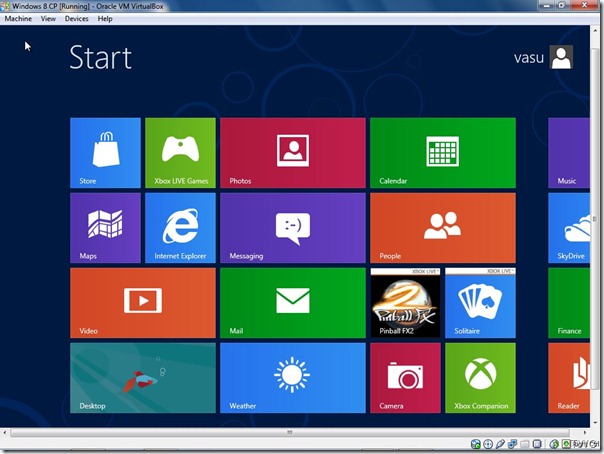
Assim, você pode começar e brincar com o Windows 8 CP a partir do seu atual sistema operacional, que pode ser o Windows 7. Então você pode desligar o Windows 8 CP para estar de volta novamente no Windows 7. Um pode a qualquer hora comutar entre os 2 OS. Desta forma, pode-se brincar como uma Máquina Virtual.
Aproveitem!
RECOMENDADO: Clique aqui para solucionar erros do Windows e otimizar o desempenho do sistema
Enzo é um fã entusiasta do Windows que gosta de resolver problemas do Windows em particular e falar sobre tecnologias MS em geral.
