Atualizado em July 2025: Pare de receber mensagens de erro que tornam seu sistema mais lento, utilizando nossa ferramenta de otimização. Faça o download agora neste link aqui.
- Faça o download e instale a ferramenta de reparo aqui..
- Deixe o software escanear seu computador.
- A ferramenta irá então reparar seu computador.
Um dos problemas realmente irritantes com
Windows 10
é quando você vê um
Tela verde
enquanto reproduz qualquer vídeo. Normalmente, este problema é encontrado devido a um problema com a renderização da GPU e ocorre com a placa de vídeo NVIDIA.
Tabela de Conteúdos
Tela Verde ao reproduzir vídeos
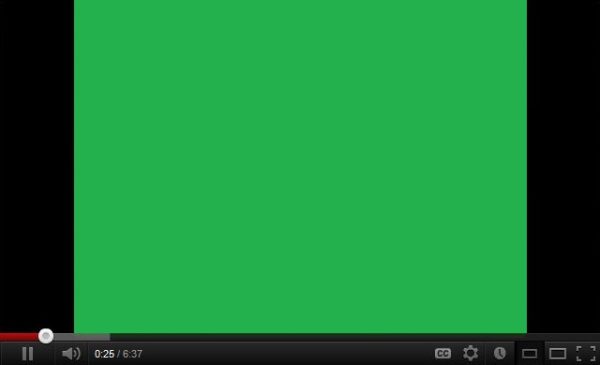
O que acontece sob o capô é que a renderização da GPU se torna incompatível com o hardware do sistema. As outras razões para este problema podem ser drivers de placa gráfica desatualizados, Flash player desatualizado, etc. Para corrigir isso, você precisa primeiro desativar a renderização acelerada por GPU do seu navegador. Agora, o método para fazer isso varia de navegador para navegador. Então, vamos verificar um a um.
1] Desativar Renderização de GPU
Atualizado: julho 2025.
Recomendamos que você tente usar esta nova ferramenta. Ele corrige uma ampla gama de erros do computador, bem como proteger contra coisas como perda de arquivos, malware, falhas de hardware e otimiza o seu PC para o máximo desempenho. Ele corrigiu o nosso PC mais rápido do que fazer isso manualmente:
- Etapa 1: download da ferramenta do reparo & do optimizer do PC (Windows 10, 8, 7, XP, Vista - certificado ouro de Microsoft).
- Etapa 2: Clique em Iniciar Scan para encontrar problemas no registro do Windows que possam estar causando problemas no PC.
- Clique em Reparar tudo para corrigir todos os problemas
Google Chrome users(Alaska)
:
Primeiro de tudo, abra o Google Chrome e clique no botão
Botão Menu
(clicando no botão de três pontos no canto superior direito). Próximo clique em
Configurações
Depois que a página Configurações abrir, role para baixo para encontrar o botão que é rotulado como
Avançado
e clicar nele.
Sob a seção que vai pelo nome
Sistema
desligar o comutador de
Use aceleração de hardware quando disponível.
Reiniciar
Google Chrome.
Quando recomeçar, digite
cromo://gpu/
na barra de endereços e acerte o
Entrar
chave.
Isso agora exibirá se a Aceleração de Hardware ou Renderização de GPU está desativada ou não.
Usuários do Firefox:(Alaska)
Para desativar a aceleração de hardware no Firefox, abra o navegador > Opções
.
Agora na seção Geral, role um pouco para baixo para ver Performance. Aqui desmarque a opção
Use aceleração de hardware quando disponível
opção.
Reinicie o Firefox.
Usuários do Internet Explorer:
Tipo
inetcpl
.cpl
na caixa Pesquisar e pressione Enter. A caixa Propriedades do IE abrirá. Mude para a aba rotulada como
Avançado
…Arkansas.
Sob a seção de
Gráficos acelerados,
verifique o botão que diz
Use renderização de software em vez de renderização GPU.
Agora atingido
OK
e então reinicie seu computador para que as alterações tenham efeito.
Verifique se o problema persiste. Se sim, tente o outro método listado abaixo.
2] Atualize seus drivers de placa gráfica
A partir do Menu WinX, abra
Gerenciador de dispositivos
Expandir a lista que diz
Adaptadores de tela
Clique com o botão direito do mouse na listagem da placa de vídeo NVIDIA e selecione
Activar…
Agora, clique com o botão direito do rato novamente e clique em
Atualizar o software do driver….
Uma nova janela se abrirá. Para isso, clique em
Procurar automaticamente por software de driver atualizado.
Se o Windows agora detecta sua placa de vídeo e o driver mais recente para ele, ótimo! Caso contrário, prossiga para o próximo passo.
Agora, clique com o botão direito do rato novamente e clique em
Atualizar o software do driver….
Em seguida, clique em
Procure no meu computador por software de driver.
Depois disso, clique em
Deixa-me escolher de uma lista de drivers de dispositivos no meu computador.
Finalmente, selecione um driver compatível para o seu computador chamado
Placa gráfica NVIDIA
e seguir em frente.
Deixe todo o processo terminar. E, em seguida, reinicie o PC para que as alterações tenham efeito. Isso o ajudará a atualizar seu Graphics Driver.
Isso deve finalmente corrigir seus problemas de tela verde causados pela placa de vídeo NVIDIA e pela renderização acelerada da GPU.
RECOMENDADO: Clique aqui para solucionar erros do Windows e otimizar o desempenho do sistema
Enzo é um fã entusiasta do Windows que gosta de resolver problemas do Windows em particular e falar sobre tecnologias MS em geral.
