Atualizado em June 2025: Pare de receber mensagens de erro que tornam seu sistema mais lento, utilizando nossa ferramenta de otimização. Faça o download agora neste link aqui.
- Faça o download e instale a ferramenta de reparo aqui..
- Deixe o software escanear seu computador.
- A ferramenta irá então reparar seu computador.
Tendo problemas com seu Microsoft
Surface Pro 4
onde o
cursor do mouse continua pulando
como se estivesse a tentar fugir a um gato? Esse é um problema que pode tornar o dispositivo difícil de usar, e sem dúvida, é bastante frustrante. Saltar com o cursor não é exclusivo da Surface 4, devemos apontar, então para aqueles com computadores diferentes, recomendamos seguir o guia que estamos prestes a criar e esperamos que ajude.
Tabela de Conteúdos
Surface Pro cursor do mouse saltando ao redor
Atualizado: junho 2025.
Recomendamos que você tente usar esta nova ferramenta. Ele corrige uma ampla gama de erros do computador, bem como proteger contra coisas como perda de arquivos, malware, falhas de hardware e otimiza o seu PC para o máximo desempenho. Ele corrigiu o nosso PC mais rápido do que fazer isso manualmente:
- Etapa 1: download da ferramenta do reparo & do optimizer do PC (Windows 10, 8, 7, XP, Vista - certificado ouro de Microsoft).
- Etapa 2: Clique em Iniciar Scan para encontrar problemas no registro do Windows que possam estar causando problemas no PC.
- Clique em Reparar tudo para corrigir todos os problemas
Se você está enfrentando problemas com o cursor do mouse do Microsoft Surface Pro, onde o cursor está pulando ou se move sozinho ou salta erraticamente ou desaparece às vezes, então este post mostra como recuperar o cursor e fazê-lo se comportar corretamente.
Certifique-se de que a sua palma da mão não está apoiada no touchpad
Normalmente, estamos tão ocupados fazendo trabalho que não percebemos que algumas das questões simples são causadas pelo nosso próprio fazer. Você vê, o touchpad do Surface Pro não é pequeno, então dependendo da sua postura de digitação, há uma boa chance de suas palmas das mãos descansarem no touchpad, fazendo com que o cursor salte.
Com a tecnologia atual, os laptops devem ter sensores que possam dizer quando uma palma da mão está descansando no touchpad para evitar problemas não intencionais, mas infelizmente, esse não é o caso.
Se você tiver um mouse secundário USB ou sem fio, você pode usá-lo e desligar o touchpad completamente, então vamos falar sobre como fazer isso.
Desligue o touchpad
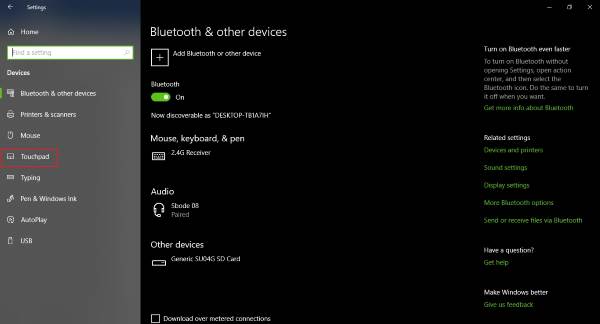
Pressione a tecla Windows + I para ligar o
Settings app
clique na seção que diz
Dispositivos
. A partir daqui, você deve ver a opção para desativar o touchpad. Agora, se você não estiver usando um Surface Pro 4, você pode não ver esta opção.
Basta localizar o software do touchpad que vem com o seu computador e desativá-lo a partir daí. Ou melhor ainda, procure o ícone do touchpad numa das teclas F e, em seguida, prima
Fn
e aquele particular
Chave F
para desactivar o touchpad.
O driver da tela sensível ao toque pode estar com defeito
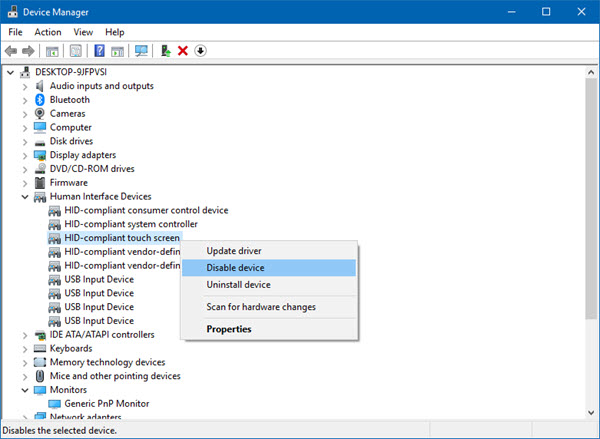
Vários usuários afirmaram que este problema do cursor do mouse pode ser resolvido desativando o driver touchscreen. Hey, esta provavelmente não é a correção ideal que você está procurando se você preferir usar a tela sensível ao toque para várias tarefas.
Por enquanto, é o que é, e você pode ter que trabalhar com ele até que a Microsoft libere uma correção. Vamos direto ao assunto, então.
Lançamento
Gerenciador de dispositivos
pressionando a tecla
Chave do Windows + X
para incendiar o
Menu Power User
e, em seguida, selecione
Gerenciador de dispositivos
da lista. O próximo passo, então, é encontrar o driver touchscreen, clique com o botão direito do mouse sobre ele e selecione a opção que diz
Desativar dispositivo
…Arkansas.
Espero que algo aqui te ajude!
Leituras relacionadas:(Alaska)
- Cursor salta ou move-se aleatoriamente enquanto digita
- Sem movimento do cursor, o cursor do rato move-se errática ou lentamente.
RECOMENDADO: Clique aqui para solucionar erros do Windows e otimizar o desempenho do sistema
O autor, Caua, adora usar seus talentos aprendidos para escrever software como um hobby. Ele também gosta de brincar com o Photoshop e é um apaixonado por Windows, Software, Gadgets & Tech. Lee estudou Visual Basic, C+++ e Networking.
