Atualizado em July 2025: Pare de receber mensagens de erro que tornam seu sistema mais lento, utilizando nossa ferramenta de otimização. Faça o download agora neste link aqui.
- Faça o download e instale a ferramenta de reparo aqui..
- Deixe o software escanear seu computador.
- A ferramenta irá então reparar seu computador.
Se você é um regular
Windows 10/8/7 Notas adesivas
você pode encontrar essas dicas e truques para usar, salvar, formatar, fazer backup e restaurar. Ele também lhe diz como ativar a caixa de confirmação de exclusão Sticky Note, de volta, caso você a tenha desativado antes.
NOTA
: A partir do Windows 10 Anniversary Update versão 1607, o Sticky Notes se tornou um aplicativo da Trusted Windows Store, então algumas dessas dicas podem não funcionar para essa versão. Antes de começar, você pode querer ler nosso post sobre como importar o Sticky Notes do Windows 7 para o Windows 10.
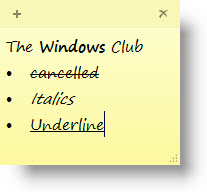
Tabela de Conteúdos
Notas adesivas no Windows 10
-
Para abrir uma nova nota adesiva, digite
pegajoso
na pesquisa inicial e pressione Enter. - Para alterar o seu tamanho, arraste-o do canto inferior direito.
- Para mudar sua cor, clique com o botão direito do mouse na nota e, em seguida, clique na cor desejada. No Windows 10 v1607 e posteriores, você tem que clicar nos 3 pontos que aparecem no topo.
-
Para criar uma nova nota adesiva, clique no botão ‘
+
assinar no seu canto superior esquerdo. - Para fechar uma nota adesiva, clique com o botão direito do mouse no ícone da barra de tarefas e selecione ‘Fechar janela’. Se você reabrir o Sticky Notes agora, você verá as Notas anteriores. As Notas aparecerão exatamente onde você as deixou, mesmo que você reinicie seu computador Windows.
-
Para apagar uma nota adesiva clique no botão ‘
x
no seu canto superior direito. No Windows 10 v1607 e posteriores, você tem que clicar no ícone ‘lixeira’. - Você pode usar o Windows 10 Sticky Notes para criar Cortana Reminders.
Quando ele estiver em execução e você começar a fazer anotações, você pode usar as seguintes teclas de atalho do teclado para formatar seu texto:
Selecione o texto desejado e pressione as teclas desejadas:
-
Negrito:
Ctrl+B -
Itálico:
Ctrl+I(Alaska) -
Sublinhar:
Ctrl+U(Alaska) -
Strikethrough:
Ctrl+T(Alaska) -
Lista de balas:
Ctrl+Shift+L -
Aumentar o tamanho do texto:
Ctrl+Shift+> -
Diminuir o tamanho do texto:
Ctrl+Shift+< -
Veja as opções ao pressionar
Ctrl+Shift+L
. Para obter números romanos: Pressione 5 vezes, Ctrl+Shift+L. -
Capitalizar (ou não) letras destacadas:
Ctrl+Shift+A -
Alinhamento Direito:
Ctrl+R(Alaska) -
Alinhar centro:
Ctrl+E -
Alinhamento Esquerdo:
Ctrl+L(Alaska) -
Espaço de linha única:
Ctrl+1 -
Espaço de linha dupla:
Ctrl+2 -
Espaço de 1.5 linhas:
Ctrl+5
Ctrl+A, Ctrl+C, Ctrl+C, Ctrl+V, etc. claro, trabalhe como de costume. Sabe mais alguma coisa? Compartilhe abaixo nos comentários!
Ler:(Alaska)
Como anexar o Sticky Note a um e-mail do Outlook.
Backup, Salvar, Restaurar notas adesivas
Atualizado: julho 2025.
Recomendamos que você tente usar esta nova ferramenta. Ele corrige uma ampla gama de erros do computador, bem como proteger contra coisas como perda de arquivos, malware, falhas de hardware e otimiza o seu PC para o máximo desempenho. Ele corrigiu o nosso PC mais rápido do que fazer isso manualmente:
- Etapa 1: download da ferramenta do reparo & do optimizer do PC (Windows 10, 8, 7, XP, Vista - certificado ouro de Microsoft).
- Etapa 2: Clique em Iniciar Scan para encontrar problemas no registro do Windows que possam estar causando problemas no PC.
- Clique em Reparar tudo para corrigir todos os problemas
Começando com
Windows 10 Aniversário Update
versão 1607, Sticky Notes tornou-se uma aplicação Trusted Windows Store, pelo que este procedimento pode não funcionar. Para fazer o backup do Sticky Notes no Windows 10 1607 e posteriores, faça o seguinte:
Copie todos os arquivos e pastas do seguinte local para outro local:
%UserProfile%AppDataLocalPackagesMicrosoft.MicrosoftStickyNotes_8wekyb3d8bbwe
Especificamente falando, suas Notas são armazenadas em um arquivo chamado
plum.sqlite
que é um arquivo SQLite, localizado na seguinte pasta:
%UserProfile%AppDataLocalPackagesMicrosoft.MicrosoftStickyNotes_8wekyb3d8bbweLocalState
Você pode copiar isso
plum.sqlite
em outro lugar como um backup e usá-lo também para restaurar no mesmo ou diferente computador Windows 10.
Os que usam
versões anteriores
você pode fazer o backup do Windows Sticky Notes copiando este arquivo para outro local:
C:UsersUsernameAppDataRoamingMicrosoftSticky NotesStickyNotes.snt
Você pode ter que mostrar arquivos escondidos/sistema através das Opções de Pasta.
Para restaurá-lo, exclua as notas adesivas do seu desktop e copie e cole o backup para esta pasta:
C:UsersUsernameAppDataRoamingMicrosoftSticky Notes folder
Como recuperar de volta as notas perdidas, depois de fechar o Windows Vista Sidebar Notes Gadget pode interessar alguns usuários do Windows Vista.
Sticky Notes não iniciará na inicialização
Se sua Nota adesiva estiver aberta em sua área de trabalho durante o desligamento do Windows, ela será reaberta automaticamente na inicialização. Se por algum motivo estranho você achar que isso não acontece, então você pode criar um atalho na área de trabalho com o Sticky Notes e colocá-lo na sua pasta de inicialização do Windows. Uso
StikyNot.exe
para o campo de localização.
Ler
: Sticky Notes falha frequentemente.
Ative o aviso de exclusão de Nota adesiva novamente
Se você tiver, em algum momento, ao selecionar excluir, optou por NÃO ter a caixa de confirmação exibida novamente, selecionando
Não Exiba esta mensagem novamente
e agora gostaria de obter esta caixa de confirmação de exclusão, aqui está a maneira de fazê-lo.

Open Registry Editor e navegue até a seguinte chave :
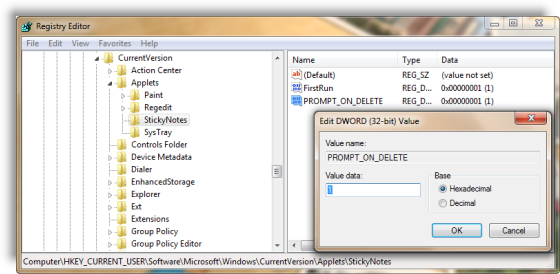
HKEY_CURRENT_USERSoftwareMicrosoftWindowsCurrentVersionAppletsStickyNotes
Agora delete o valor chamado
PROMPT_ON_DELETE
ou definir o seu valor para 1.
Se você não quiser tocar no registro do Windows, você pode simplesmente baixar nosso freeware FixWin para corrigir o problema, rapidamente.
Ler
: Como usar o Sticky Notes no Windows 10 para enviar e-mails.
Alterar Fonte de Notas Pegajosas
O Windows utiliza a fonte Segoe Print. A alteração da predefinição não é suportada no Sticky Notes. O que você pode fazer é digitar seu texto na fonte desejada em um editor de texto como o Word, e copiar e colar aqui. A Nota adesiva deve exibir o texto nessa fonte. Diga-nos se isso funciona para você.
Leia em seguida:(Alaska)
Localização do Windows 10 Sticky Notes.
Veja este post se você vê Verificar sua conta, o Sticky Notes não está disponível para
you
Mensagem.
Como minimizar o Windows Sticky Notes na sua área de notificação. Você também pode proteger com senha as Notas no Windows usando alguns desses softwares gratuitos do Sticky Notes. Se você tiver alguma dúvida, por favor dirija-se ao tópico do Fórum TWC no Sticky Notes.
RECOMENDADO: Clique aqui para solucionar erros do Windows e otimizar o desempenho do sistema
Enzo é um fã entusiasta do Windows que gosta de resolver problemas do Windows em particular e falar sobre tecnologias MS em geral.
