Atualizado em July 2025: Pare de receber mensagens de erro que tornam seu sistema mais lento, utilizando nossa ferramenta de otimização. Faça o download agora neste link aqui.
- Faça o download e instale a ferramenta de reparo aqui..
- Deixe o software escanear seu computador.
- A ferramenta irá então reparar seu computador.
Se a sua máquina Windows 10 tem Bluetooth e você vê
Este dispositivo não pode arrancar (Código 10), STATUS_DEVICE_POWER_FAILURE
na guia Geral da janela Propriedades do driver Bluetooth, aqui estão algumas soluções possíveis que irão resolver o seu problema. Além dessa mensagem, você pode obter um popup contendo uma mensagem like-
Houve um problema ao iniciar o C:Program Files (x86)IntelBluetoothbmshellex.dll. O módulo especificado não pôde ser encontrado(Alaska)
…Arkansas.
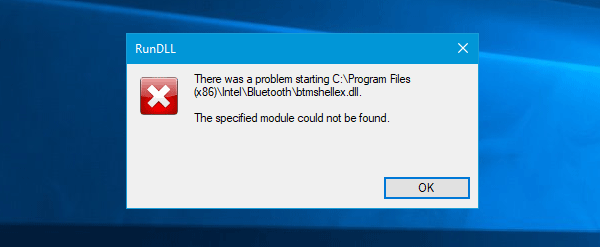
Tabela de Conteúdos
STATUS_DEVICE_POWER_FAILURE
Atualizado: julho 2025.
Recomendamos que você tente usar esta nova ferramenta. Ele corrige uma ampla gama de erros do computador, bem como proteger contra coisas como perda de arquivos, malware, falhas de hardware e otimiza o seu PC para o máximo desempenho. Ele corrigiu o nosso PC mais rápido do que fazer isso manualmente:
- Etapa 1: download da ferramenta do reparo & do optimizer do PC (Windows 10, 8, 7, XP, Vista - certificado ouro de Microsoft).
- Etapa 2: Clique em Iniciar Scan para encontrar problemas no registro do Windows que possam estar causando problemas no PC.
- Clique em Reparar tudo para corrigir todos os problemas
Existem principalmente duas formas de corrigir esse problema na máquina Windows 10, e elas são mencionadas abaixo.
1] Re-register btmshellex.dll(Alaska)
Como esse problema está relacionado ao arquivo btmshellex.dll, você pode ser capaz de corrigir seu problema ao registrar novamente esse arquivo DLL. Ao atualizar a partir de uma versão mais antiga ou instalar uma atualização, este arquivo pode ficar corrompido internamente. Se assim for, há uma grande chance do seu dispositivo Bluetooth não funcionar corretamente.
Para iniciar o processo, abra o prompt de comando com privilégio de administrador e digite este comando –
regsvr32 /u btmshellex.dll
Não vai demorar muito tempo. Depois desse comando como mencionado acima, você precisa digitar o seguinte
regsvr32 btmshellex.dll
Então, você deve reiniciar seu computador. Depois disso, você pode usar sua funcionalidade Bluetooth como de costume.
2] Re-instalar/atualizar o driver Bluetooth (Alaska)
Se o disco da placa-mãe tiver um driver Bluetooth e você esqueceu de instalá-lo após a instalação do Windows 10, você deve considerar instalá-lo imediatamente. Se o driver já estiver instalado, verifique se uma atualização está pendente ou não.
Imprensa
Win + X
abrir
Gerenciador de dispositivos
. Depois disso, descubra o dispositivo Bluetooth, clique com o botão direito do mouse sobre ele e selecione
Actualizar driver
opção.

Na próxima janela pop-up, selecione
Procurar automaticamente por software de driver atualizado (Alaska)
…Arkansas.
Pode levar algum tempo para verificar a actualização. Assim que encontrar uma atualização, você poderá instalá-la.
Embora estas sejam as principais soluções para este problema, se eles não corrigirem o seu problema, você pode considerar usar o System File Checker
ou
usando um bom ponto de restauração do sistema anterior também.
RECOMENDADO: Clique aqui para solucionar erros do Windows e otimizar o desempenho do sistema
Vitor é um fã entusiasta do Windows que gosta de resolver problemas do Windows 10 em particular e escrever sobre sistemas Microsoft normalmente.
