Atualizado em July 2025: Pare de receber mensagens de erro que tornam seu sistema mais lento, utilizando nossa ferramenta de otimização. Faça o download agora neste link aqui.
- Faça o download e instale a ferramenta de reparo aqui..
- Deixe o software escanear seu computador.
- A ferramenta irá então reparar seu computador.
A Microsoft recebeu bons comentários sobre o seu mais recente OS -Windows 10. O sistema operacional está repleto de novos recursos, aplicativos e funcionalidades que pretendem tornar a sua experiência de computação um assunto fácil. No entanto, o SO traz consigo a sua própria parte de problemas, problemas e bugs. Vários estão relatando problemas de som e áudio como – o som do Windows 10 não está funcionando corretamente, incapaz de reproduzir vídeos, usar certos aplicativos ou ouvir qualquer coisa de seus alto-falantes. Vamos ver como resolver isso e outros
Windows 10 Problemas de som e áudio
…Arkansas.
Windows 10 já inclui
Solucionador de problemas de reprodução de áudio
e
Solucionador de problemas de gravação de áudio
que você pode facilmente invocar através do Painel de Controle, a Barra de Tarefas Search ou a guia Troubleshooters do nosso freeware FixWin 10. Você também pode acessar a partir da página de solução de problemas no Windows 10.
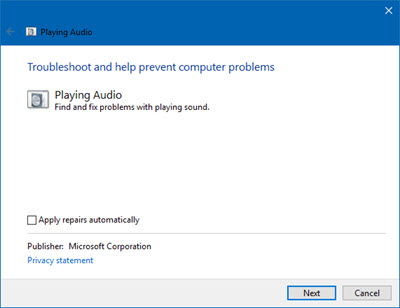
Tabela de Conteúdos
Windows 10 Problemas e problemas de som e áudio
Aqui estão algumas sugestões de
Microsoft
que pode ajudá-lo a executar a solução de problemas manualmente, dependendo do seu problema específico.
Windows 10 som não funciona
Atualizado: julho 2025.
Recomendamos que você tente usar esta nova ferramenta. Ele corrige uma ampla gama de erros do computador, bem como proteger contra coisas como perda de arquivos, malware, falhas de hardware e otimiza o seu PC para o máximo desempenho. Ele corrigiu o nosso PC mais rápido do que fazer isso manualmente:
- Etapa 1: download da ferramenta do reparo & do optimizer do PC (Windows 10, 8, 7, XP, Vista - certificado ouro de Microsoft).
- Etapa 2: Clique em Iniciar Scan para encontrar problemas no registro do Windows que possam estar causando problemas no PC.
- Clique em Reparar tudo para corrigir todos os problemas
Em seguida, verifique se há drivers atualizados no site do fabricante. Você também pode abrir o Windows Update e procurar por atualizações de drivers. Se for um dispositivo externo, como fones de ouvido ou um dispositivo USB, desconecte e conecte o dispositivo. Se o seu dispositivo for um USB, tente uma porta diferente. Além disso, desabilite o Audio Enhancements e veja se ele ajuda.
Se você achar que o problema persiste, desinstale seu driver de áudio e reinicie para permitir que o Windows o reinstale automaticamente ou desinstale seu driver de áudio e tente usar o driver HDAudio da caixa de entrada.
Para outros cenários, tente correções diferentes. Vamos cobri-las em detalhes.
Má qualidade de áudio; som ruim
Neste cenário, a etapa inicial de solução de problemas é a mesma que a acima, ou seja, verifique se há atualizações de driver do Windows Update. Se o seu dispositivo for USB, tente uma porta diferente ou tente desativar os aprimoramentos de áudio, se aplicável. Se tudo isso falhar, desinstale seu driver de áudio e tente usar o driver da caixa de entrada (HDAudio)
Alto-falantes, Bluetooth, Fones de ouvido sem funcionar
Neste caso, pode ser para que possa reproduzir música através dos altifalantes do seu portátil incorporado, mas assim que ligar os auscultadores com fios, o áudio continua a ser reproduzido através dos altifalantes (ou não é reproduzido qualquer áudio). Para resolver isto, desinstale o driver e reinicie para permitir que o Windows o reinstale. Se isso falhar, desinstale o driver de áudio e tente usar o driver da caixa de entrada (HDAudio).
Experimente diferentes formatos de áudio
Muitas vezes, incompatibilidades com drivers ou o software de áudio no Windows afetam a reprodução ou gravação de áudio, portanto, é essencial confirmar se problemas de formato de áudio são a fonte do seu problema.
Mude para o Painel de Controle e clique no link Som. Depois disso, execute mmsys.cpl na sua caixa de pesquisa ou prompt de comando.
Clique com o botão direito do mouse no ícone de som na bandeja do sistema e selecione Playback Devices.
Clique com o botão direito do mouse no seu Dispositivo Padrão e clique em Propriedades.
Mude para o separador Avançado e tente alterar o seu Formato predefinido algumas vezes. Isso deve resolver o problema.
Gerenciador de Dispositivos de Verificação
O Device Manager exibe informações sobre o perfil do driver para todos os dispositivos de hardware presentes no seu sistema. Verifique se algum dispositivo de áudio tem problemas já identificados pelo sistema. Para isso,
Digite Device Manager na caixa de pesquisa adjacente ao menu Iniciar e pressione Enter. Expanda a aba de som, vídeo e controladores de jogos.
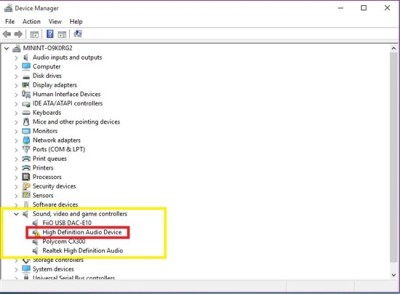
Desinstale seu driver de áudio e use o driver embutido do Windows Audio (HDAudio).
O microfone não funciona
Aqui, podes descobrir que Cortana se recusa a ouvir-te. Você pode descobrir que conectar um microfone externo ao computador ou usar um fone de ouvido funciona melhor. Tente as soluções mencionadas acima.
Se nada funcionar para você, você pode relatar seu problema específico à Microsoft, incluindo na sua pergunta a marca e o modelo do seu PC, seu ID de hardware e a versão do driver do seu dispositivo de áudio, se o som de teste funcionou, uma captura de tela do seu som, vídeo e guia do controlador de jogos no Gerenciador de Dispositivos, e informar se quando seu dispositivo está tentando reproduzir áudio, observando se barras de volume verdes estão presentes no Painel de Controle de Som
.
Como fazer tudo isso?
Microsoft
também deu instruções detalhadas sobre isso!
Como encontrar a ID do dispositivo e a versão do driver do seu hardware de áudio
Para isso, execute o Device Manager. Aceda a Controladores de som, vídeo e jogos. Aqui, clique duas vezes no seu dispositivo de áudio. Em seguida, mude para a guia Detalhes e selecione IDs de hardware. Depois disso, clique com o botão direito do mouse para copiar as IDs e cole-as em algum lugar. Finalmente, selecione Driver version, clique com o botão direito do mouse para copiar e colar o conteúdo em um Bloco de Notas.
Como desinstalar o driver de áudio
A etapa inicial de solução de problemas envolve a identificação do driver de dispositivo padrão. Para isso, vá até o Painel de Controle de Som, clique no link Som.
Corra
mmsys.cpl
em um prompt de comando. Clique com o botão direito do mouse no ícone de som na bandeja do sistema e selecione Playback Devices.
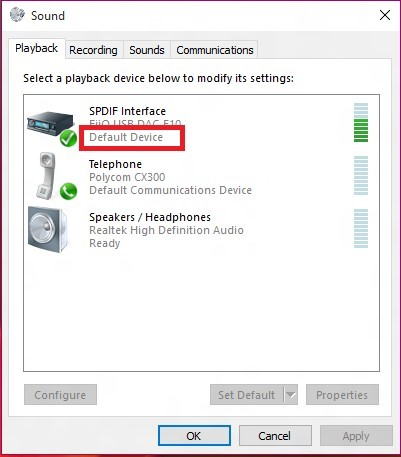
Quando terminar, no Painel de Controle de Som, verifique qual dispositivo é o padrão do seu sistema e retorne à sua área de trabalho.
Em seguida, digite Device Manager na sua caixa de pesquisa e clique na aplicação Device Manager. Expanda a guia Controladores de som, vídeo e jogos.
Agora, clique com o botão direito em seu driver de dispositivo de áudio padrão e clique em desinstalar.
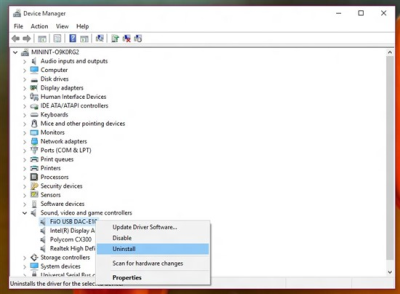
Como jogar um Test Tone
Reproduzir um tom de teste ajuda você a determinar se o subsistema de áudio da sua máquina tem alguma função.
Para reproduzir um tom de teste, vá até o Painel de Controle e clique no link Som. Em seguida, execute
mmsys.cpl
na sua caixa de pesquisa ou prompt de comando. Em seguida, clique com o botão direito do mouse no ícone de som na bandeja do sistema e escolha a opção Playback Devices (Dispositivos de reprodução).
Na janela resultante, clique com o botão direito do mouse no seu Dispositivo Padrão e selecione Testar. Se tudo estiver funcionando bem, você deve ouvir os sons de teste sendo reproduzidos no seu dispositivo de áudio padrão.
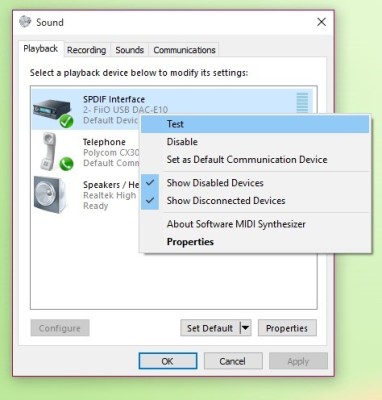
Verifique se as barras verdes são visíveis
Para isso, navegue até o Painel de Controle e clique no link Som. Executar novamente
mmsys.cp
l na sua caixa de pesquisa ou prompt de comando.
Clique com o botão direito do mouse no ícone de som na bandeja do sistema e selecione Dispositivos de reprodução. Reproduza algum áudio e veja o seu Dispositivo Padrão. Você deve ver barras de volume verdes.

Espero que algo te ajude.
Estes posts oferecem dicas adicionais de solução de problemas:
- Problemas de distorção de som no Windows 10
- Volume de som do computador muito baixo.
- Nenhum som ou som está faltando no computador Windows.
RECOMENDADO: Clique aqui para solucionar erros do Windows e otimizar o desempenho do sistema
Diego Gomes é um usuário apaixonado do Windows 10 que adora resolver problemas específicos do Windows e escrever sobre as tecnologias Microsoft em geral.
