Atualizado em July 2025: Pare de receber mensagens de erro que tornam seu sistema mais lento, utilizando nossa ferramenta de otimização. Faça o download agora neste link aqui.
- Faça o download e instale a ferramenta de reparo aqui..
- Deixe o software escanear seu computador.
- A ferramenta irá então reparar seu computador.
O aplicativo de reprodução de música padrão no Windows 10,
Groove Music,
possui um design minimalista e algumas boas opções de gerenciamento de bibliotecas. Apesar de todas as melhorias, alguns usuários experimentam travamentos e desligamentos frequentes com o Groove Music no Windows 10. O problema ocorre principalmente devido a um erro de aplicativo ou uma configuração incorreta.

Tabela de Conteúdos
Groove Music Crashes no Windows 10
Atualizado: julho 2025.
Recomendamos que você tente usar esta nova ferramenta. Ele corrige uma ampla gama de erros do computador, bem como proteger contra coisas como perda de arquivos, malware, falhas de hardware e otimiza o seu PC para o máximo desempenho. Ele corrigiu o nosso PC mais rápido do que fazer isso manualmente:
- Etapa 1: download da ferramenta do reparo & do optimizer do PC (Windows 10, 8, 7, XP, Vista - certificado ouro de Microsoft).
- Etapa 2: Clique em Iniciar Scan para encontrar problemas no registro do Windows que possam estar causando problemas no PC.
- Clique em Reparar tudo para corrigir todos os problemas
Se o Groove Music player travar ou não estiver funcionando, não estiver abrindo ou não estiver tocando no Windows 10, siga estas etapas de solução de problemas para resolver o problema.
1] Verificar configurações do aplicativo
Verifique se as definições de hora, data, idioma e região estão correctamente definidas. Pressione Win+I para abrir a tela Configurações do Windows e selecione
Tempo e idioma
. Então, ajuste as configurações corretamente.
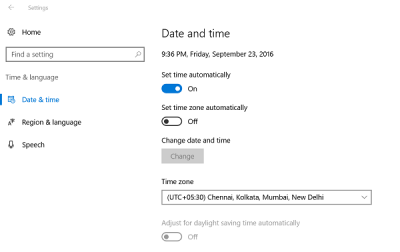
2] Limpar a pasta Temp (Alaska)
Pressione Win+R para abrir a caixa de diálogo ‘Run’. Na janela que abre, digite
Temp
e pressione Enter. Se você vir um
Você não tem permissão
mensagem, clique em
Continue
e prossiga.
Em seguida, pressione Ctrl+A para selecionar todos os arquivos e pastas. Em seguida, clique com o botão direito do mouse sobre eles e escolha a opção
Eliminar
opção. Se for solicitado com a mensagem ‘alguns arquivos ou pastas estão em uso por outros aplicativos, selecione Skip.
3] Restaurar bibliotecas padrão
Abra o Windows Explorer. No painel esquerdo, escolha Bibliotecas. Se a opção Bibliotecas não estiver visível para você ou não estiver listada no Windows Explorer, clique em Exibir na parte superior da tela.
Agora, no menu suspenso Painel de navegação, selecione a opção ‘Mostrar bibliotecas’.
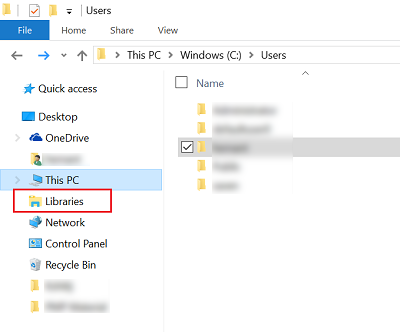
Em seguida, clique com o botão direito do mouse em cada biblioteca (Documentos, Imagens, Música e Vídeos) e, em seguida, toque em ou clique em Excluir
.
Agora no painel esquerdo, clique com o botão direito e selecione
Restaurar bibliotecas padrão
. Isto irá recriar as Bibliotecas e todos os dados nas pastas da biblioteca devem ser novamente acessíveis através do Windows Explorer.
4] Reset Groove Music
Use o recurso Reset app para redefinir todas as configurações do Groove Music para o padrão.
5] Reinstall Groove Music app(Alaska)
Use nosso freeware 10AppsManager para reinstalar o aplicativo Groove Music com um único clique!
Diga-nos se alguma coisa aqui o ajudou.
RECOMENDADO: Clique aqui para solucionar erros do Windows e otimizar o desempenho do sistema
Vitor é um fã entusiasta do Windows que gosta de resolver problemas do Windows 10 em particular e escrever sobre sistemas Microsoft normalmente.
