Atualizado em July 2025: Pare de receber mensagens de erro que tornam seu sistema mais lento, utilizando nossa ferramenta de otimização. Faça o download agora neste link aqui.
- Faça o download e instale a ferramenta de reparo aqui..
- Deixe o software escanear seu computador.
- A ferramenta irá então reparar seu computador.
O Windows 10/8/7 tem suporte a drivers embutidos para uma infinidade de dispositivos, mas existem muitos dispositivos de hardware que requerem drivers especiais para funcionar corretamente, e é por isso que se um hardware que está instalado ou conectado a um computador não funciona corretamente, isso é freqüentemente por causa de um problema com o driver. Eu tentei fornecer soluções para alguns problemas comuns de drivers.
Tabela de Conteúdos
Corrigir problemas do driver de dispositivo no Windows
Atualizado: julho 2025.
Recomendamos que você tente usar esta nova ferramenta. Ele corrige uma ampla gama de erros do computador, bem como proteger contra coisas como perda de arquivos, malware, falhas de hardware e otimiza o seu PC para o máximo desempenho. Ele corrigiu o nosso PC mais rápido do que fazer isso manualmente:
- Etapa 1: download da ferramenta do reparo & do optimizer do PC (Windows 10, 8, 7, XP, Vista - certificado ouro de Microsoft).
- Etapa 2: Clique em Iniciar Scan para encontrar problemas no registro do Windows que possam estar causando problemas no PC.
- Clique em Reparar tudo para corrigir todos os problemas
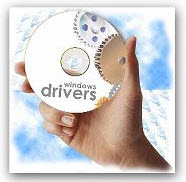
Se você instalou um novo dispositivo de hardware e ele não está funcionando corretamente. Estas são várias coisas que você pode tentar:(Alaska)
- Certifique-se de que o dispositivo de hardware é compatível com o seu computador e com a sua versão do Windows. Se o dispositivo não for compatível, você precisará encontrar o driver correto. Verifique as informações fornecidas com o seu dispositivo. Você também pode pesquisar o dispositivo no site do Centro de compatibilidade do Windows. Este website contém uma lista abrangente de computadores e dispositivos que foram testados para funcionar com o Windows 7.
- Muitos dispositivos requerem drivers especiais para funcionar corretamente. Certifique-se de que instalou todos os discos de software que vieram com o dispositivo.
- Reinicie o computador, reiniciar pode ser necessário se o driver requerê-lo, ou se o driver não foi instalado corretamente.
- Se o dispositivo for um dispositivo de barramento serial universal (USB), desconecte-o e conecte-o a uma porta USB diferente. O Windows deve detectar o dispositivo e instalar os drivers e notificá-lo se os drivers do dispositivo não foram instalados corretamente.
- Os drivers atualizados podem estar disponíveis através do Windows Update. Ao verificar o Windows Update, clique em Exibir atualizações disponíveis para determinar se um driver atualizado está disponível para seu dispositivo. Você também pode verificar nos sites do fabricante para Drivers atualizados.
O meu dispositivo costumava funcionar, mas agora não funciona.
Estas são várias coisas que você pode tentar!
- Os drivers atualizados podem estar disponíveis através do Windows Update. Ao verificar o Windows Update, clique em Exibir atualizações disponíveis para ver se um driver atualizado está disponível para o seu dispositivo.
- Se você não conseguir encontrar um novo driver através do Windows Update ou do site do fabricante, tente reinstalar o software que veio com o dispositivo, que pode conter drivers.
Você instalou os drivers de dispositivo mais recentes usando o Windows Update, e no futuro você quer que isso aconteça automaticamente:
É importante configurar o Windows para baixar e instalar atualizações automaticamente. Mas mesmo que você tenha o Windows Update configurado para instalar automaticamente atualizações importantes para o seu computador, ele ainda pode não estar configurado para instalar todos os drivers atualizados que ele encontrar para o seu hardware.
Para obter automaticamente atualizações de driver disponíveis para seu hardware, configure o Windows para instalar as atualizações recomendadas.
Para configurar o Windows para instalar atualizações recomendadas:(Alaska)
- Clique para abrir o Windows Update.
- No painel esquerdo, clique em Alterar configurações
- Em Atualizações importantes, clique em um item na lista. Você pode decidir quais atualizações baixar e instalar automaticamente.
-
Em Atualizações recomendadas, selecione a caixa de seleção Dê-me atualizações recomendadas da mesma forma que eu recebo atualizações importantes e, em seguida, clique em OK. Se for solicitada uma senha de administrador ou confirmação, digite a senha ou forneça confirmação.
Você também pode permitir que qualquer pessoa que use seu computador instale atualizações selecionando a caixa de seleção Permitir que todos os usuários instalem atualizações neste computador.
.
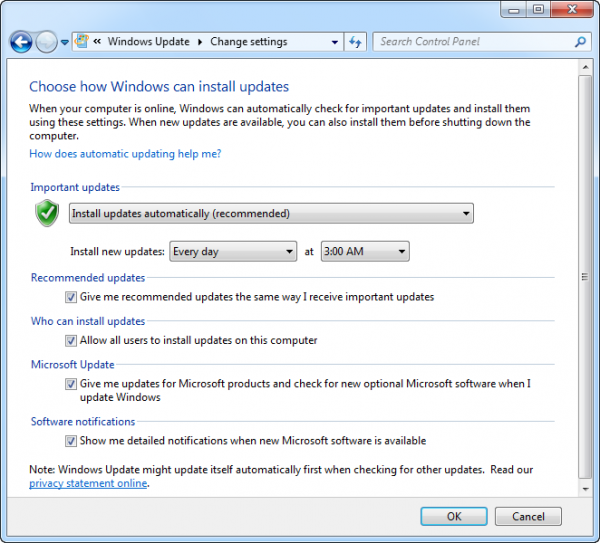
Você pode configurar o Windows para instalar automaticamente atualizações importantes e recomendadas ou apenas atualizações importantes. As atualizações opcionais não são baixadas ou instaladas automaticamente. Para obter todas as atualizações disponíveis para seus dispositivos, verifique periodicamente se há atualizações opcionais no Windows Update.
Se você sentir necessidade, você pode consultar este post para identificar problemas de hardware do computador. Como solucionar problemas de Driver no Windows usando o Driver Verifier Manager & Device Manager também pode lhe interessar!
RECOMENDADO: Clique aqui para solucionar erros do Windows e otimizar o desempenho do sistema
Bruno é um entusiasta de Windows desde o dia em que teve seu primeiro PC com Windows 98SE. Ele é um Windows Insider ativo desde o Dia 1 e agora é um Windows Insider MVP. Ele tem testado serviços de pré-lançamento em seu Windows 10 PC, Lumia e dispositivos Android.
