Atualizado em July 2024: Pare de receber mensagens de erro que tornam seu sistema mais lento, utilizando nossa ferramenta de otimização. Faça o download agora neste link aqui.
- Faça o download e instale a ferramenta de reparo aqui..
- Deixe o software escanear seu computador.
- A ferramenta irá então reparar seu computador.
Se você estiver enfrentando problemas com a conexão com a Internet e as telas do Windows Network Diagnostic Troubleshooter
Seu servidor DNS pode estar indisponível
aqui estão algumas soluções possíveis que você gostaria de usar. Embora, às vezes, reiniciar o roteador Wi-Fi possa resolver seu problema, você pode precisar tentar outras soluções também.
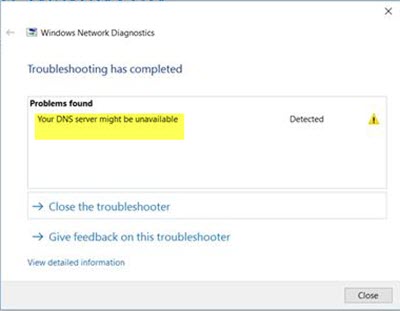
Tabela de Conteúdos
Seu servidor DNS pode estar indisponível
Atualizado: julho 2024.
Recomendamos que você tente usar esta nova ferramenta. Ele corrige uma ampla gama de erros do computador, bem como proteger contra coisas como perda de arquivos, malware, falhas de hardware e otimiza o seu PC para o máximo desempenho. Ele corrigiu o nosso PC mais rápido do que fazer isso manualmente:
- Etapa 1: download da ferramenta do reparo & do optimizer do PC (Windows 10, 8, 7, XP, Vista - certificado ouro de Microsoft).
- Etapa 2: Clique em Iniciar Scan para encontrar problemas no registro do Windows que possam estar causando problemas no PC.
- Clique em Reparar tudo para corrigir todos os problemas
Antes de começar, você deve verificar o ‘status do ping’ e tentar usar outro navegador também. Se você está enfrentando problemas de perda de pacotes ou nenhum de seus navegadores pode abrir qualquer site, você precisa seguir estas soluções.
1] Flush DNS cache(Alaska)
Se você tem usado o sistema operacional Windows por um longo tempo, você pode saber que é capaz de corrigir a maioria dos problemas relacionados à conexão com a Internet ao descarregar o cache DNS do Windows. Ele ajuda quando alguns sites estão abrindo, e alguns não estão. Então abra o prompt de comando com privilégio de administrador e execute este comando –
ipconfig /flushdns
Você verá um
Corrigido com sucesso o cache do Resolver DNS
uma mensagem quando o trabalho estiver feito.
Você também pode querer renovar o endereço IP executando estes comandos na janela CMD:
ipconfig /release ipconfig /renew
Verifique se isto funciona para si.
2] Usar o DNS Público do Google
Se o seu servidor DNS tiver um problema no momento, altere suas configurações de DNS. Você pode alternar temporariamente para o DNS Público do Google. Para começar, prima
Win + R
tipo
ncpa.cpl(Alaska)
e pressione o botão Enter. Clique com o botão direito do mouse no perfil de rede ativo e selecione
Imóveis
. Você deve encontrar
Internet Protocol Version 4 (TCP/IPv4)
na lista, que você precisa selecionar antes de clicar em
Imóveis
botão.
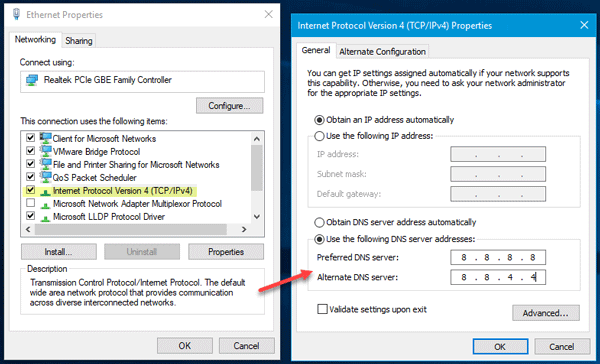
Depois disso, selecione
Use os seguintes endereços de servidor DNS
e digite os seguintes endereços-
- Servidor DNS preferido: 8.8.8.8.8
- Servidor DNS alternativo: 8.8.4.4
No caso, você usa IPv6; você precisa usar estese-
- Servidor DNS preferido: 2001:4860:4860:8888
- Servidor DNS alternativo: 2001:4860:4860:8844
Salve suas configurações e verifique se você está recebendo algum problema ou não.
3] Desativar VPN/antivírus/software firewall
Se você instalou recentemente qualquer software VPN, antivírus ou firewall, você deve tentar desativá-lo. Às vezes, tais softwares são conhecidos por criar problemas – e por isso precisamos descartar essa possibilidade.
4] Desativar Proxy
Se você estiver usando qualquer servidor Proxy em seu sistema, você deve desabilitá-lo para verificar se ele está criando problemas ou não. Para isso, pressione
Win +I
para abrir o painel Configurações do Windows. Depois disso, vá para
Rede e Internet
>
Proxy
. Agora certifique-se apenas
Detectar automaticamente as configurações
é ativada. Se qualquer outra opção estiver ativada, você precisará alternar esse botão para desativá-la.
Se algum malware ou adware atacou seu sistema recentemente, você precisa abrir outra opção nas configurações de Conexão de área local (LAN). Para isso, procure por
Opções de Internet
na caixa de pesquisa da barra de tarefas ou Cortana. Depois de abrir a janela Propriedades da Internet, mude para
Conexões
e clique em
Configurações LAN
. Agora certifique-se de que o
Use um servidor proxy para sua LAN
está desligado.
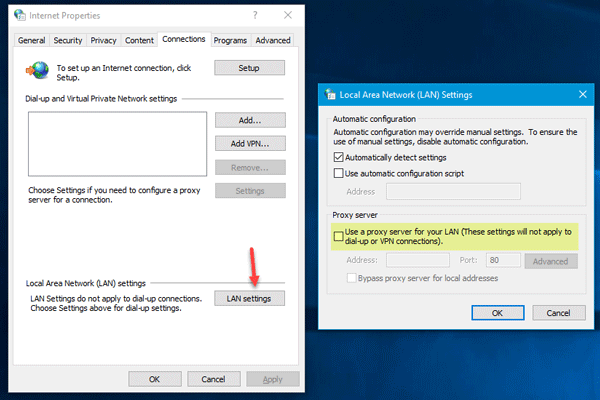
Caso contrário, desative esta configuração e salve sua alteração.
5] Reset Router
Por vezes, o router Wi-Fi pode criar problemas de ligação à Internet no Windows 10. Se outras soluções não estiverem funcionando, você deve tentar redefini-lo uma vez. Pode verificar o manual fornecido pelo fabricante, uma vez que diferentes routers Wi-Fi têm vários métodos para repor. Qualquer que seja o roteador que você usa, você precisa digitar todos os endereços IP mais uma vez.
6] Reset TCP/IP(Alaska)
Para corrigir o TCP/IP corrompido, resetar é a melhor opção que você deve escolher. Para reiniciar o TCP/IP abra um prompt de comando elevado e execute o seguinte comando –
netsh int ip reset reset resettcpip.txt
Você precisa reiniciar seu computador para completar esta ação.
Algumas outras questões e correções relacionadas:
- O servidor DNS não está respondendo
- Como corrigir Rede Não Identificada
RECOMENDADO: Clique aqui para solucionar erros do Windows e otimizar o desempenho do sistema
Vinicius se autodenomina um usuário apaixonado de Windows que adora resolver erros do Windows em particular e escrever sobre sistemas Microsoft em geral.
