Atualizado em July 2025: Pare de receber mensagens de erro que tornam seu sistema mais lento, utilizando nossa ferramenta de otimização. Faça o download agora neste link aqui.
- Faça o download e instale a ferramenta de reparo aqui..
- Deixe o software escanear seu computador.
- A ferramenta irá então reparar seu computador.
Um problema geralmente notado com o sistema operacional Windows hoje em dia é que novas atualizações para o SO trazem consigo, sua própria parte de problemas. Por exemplo, você pode não conseguir se conectar à Internet, logo após a atualização e ver uma mensagem de erro –
No Internet, Secured(Alaska)
a piscar no teu ecrã. Felizmente, existem métodos para corrigir este problema. Neste post, vemos maneiras de como podemos resolver o problema.
Tabela de Conteúdos
Sem Internet, erro seguro
Atualizado: julho 2025.
Recomendamos que você tente usar esta nova ferramenta. Ele corrige uma ampla gama de erros do computador, bem como proteger contra coisas como perda de arquivos, malware, falhas de hardware e otimiza o seu PC para o máximo desempenho. Ele corrigiu o nosso PC mais rápido do que fazer isso manualmente:
- Etapa 1: download da ferramenta do reparo & do optimizer do PC (Windows 10, 8, 7, XP, Vista - certificado ouro de Microsoft).
- Etapa 2: Clique em Iniciar Scan para encontrar problemas no registro do Windows que possam estar causando problemas no PC.
- Clique em Reparar tudo para corrigir todos os problemas
Geralmente usamos uma conexão Wi-Fi segura em nossa casa/escritório. Assim, se obtivermos um erro “No internet, Secured”, isto pode ser devido a uma configuração de IP inválida. Talvez algo tenha alterado as configurações. Aqui está o que você pode fazer.
1] Atualize seu software de driver do Adaptador de Rede e veja se isso ajuda.
2] Corrida
Solucionador de problemas do adaptador de rede
e verificar se ajuda. Normalmente, esse diagnóstico de solução de problemas incorporado permitirá que você detecte os problemas que você está enfrentando com sua rede. Você o obterá aqui – Painel de Controle > Todos os itens do Painel de Controle > Solução de problemas > Rede e Internet. Ele encontra e corrige problemas com adaptadores wireless e de rede.
3] Se isso falhar, tente
alterando as configurações do adaptador
. Para fazer isso, selecione a opção de alterar as configurações do adaptador no
Centro de Rede e Compartilhamento
janela. Você encontrará a opção que reside no lado esquerdo da janela.
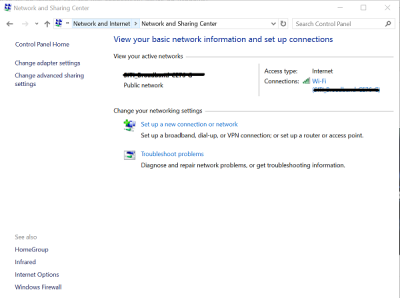
Então, abra o
Propriedades do adaptador de rede
e tentar localizar o que está em uso atualmente. Ele deve estar visível para você como um Adaptador Sem Fio.
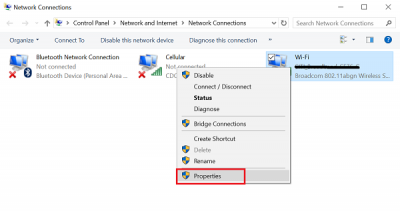
Agora, descubra se o
Versão 6 do Protocolo de Internet (TCP/IPv6)
é listado sob as opções exibidas. Clique em Abrir e desmarque para desabilitar o IPv6.
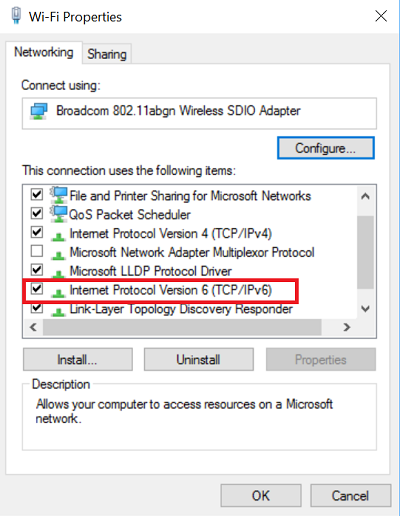
Em seguida, clique em OK e reinicie o computador para permitir que as alterações tenham efeito.
4] Se esta correcção não funcionar no seu dispositivo, pode recorrer a uma última opção de
apagar completamente o adaptador de rede
para que o Windows o adicione novamente na próxima inicialização do sistema.
Para desinstalar e reinstalar o driver de rede, pressione Win+X completamente e selecione Device Manager. Em seguida, na lista de dispositivos, localize o dispositivo de Rede cujo Driver você deseja desinstalar.
Clique com o botão direito do mouse no dispositivo e selecione
Uninstall
…Arkansas.
Na caixa de diálogo Desinstalar que aparece na tela do seu computador, verifique a opção
Apagar o software do driver para este dispositivo
para remover completamente o pacote do driver de rede.
Em seguida, no
Ação
do Device Manager, verifique o
Verificar alterações de hardware
para reinstalar o dispositivo.
Finalmente, reinicie seu computador quando o processo de instalação do driver de rede estiver completo.
Esperemos que algo tenha ajudado!
Veja este post se você receber uma mensagem Sem acesso à Internet no Windows 10. Precisa de mais sugestões? Verifique se o Windows 10 não consegue se conectar à Internet.
RECOMENDADO: Clique aqui para solucionar erros do Windows e otimizar o desempenho do sistema
Bruno é um entusiasta de Windows desde o dia em que teve seu primeiro PC com Windows 98SE. Ele é um Windows Insider ativo desde o Dia 1 e agora é um Windows Insider MVP. Ele tem testado serviços de pré-lançamento em seu Windows 10 PC, Lumia e dispositivos Android.
