Atualizado em July 2025: Pare de receber mensagens de erro que tornam seu sistema mais lento, utilizando nossa ferramenta de otimização. Faça o download agora neste link aqui.
- Faça o download e instale a ferramenta de reparo aqui..
- Deixe o software escanear seu computador.
- A ferramenta irá então reparar seu computador.
Embora tenha sido possível alterar a cor do Menu Iniciar, Barra de Tarefas, Barra de Título e Centro de Ação usando o Editor de Registro, no Windows 10 Creators Update, ele agora permite que você faça tudo isso facilmente via Configurações. Windows 10 v1703 agora permite que você
selecione uma cor personalizada para o menu Iniciar, Barra de tarefas, Barra de títulos e Centro de ações
…Arkansas.
Você pode ter visto em versões anteriores que a Microsoft incluía quase 48 cores para escolher para o Action Center, barra de título e tudo mais. No entanto, agora é possível inserir qualquer cor exceto os conjuntos de cores dadas. Em outras palavras, agora é possível inserir um valor HEX, valor de cor RGB ou valor HSV. Vamos ver como fazê-lo.
Tabela de Conteúdos
Selecione cores personalizadas para Menu Iniciar, Barra de tarefas, Barra de títulos, Centro de ações
Atualizado: julho 2025.
Recomendamos que você tente usar esta nova ferramenta. Ele corrige uma ampla gama de erros do computador, bem como proteger contra coisas como perda de arquivos, malware, falhas de hardware e otimiza o seu PC para o máximo desempenho. Ele corrigiu o nosso PC mais rápido do que fazer isso manualmente:
- Etapa 1: download da ferramenta do reparo & do optimizer do PC (Windows 10, 8, 7, XP, Vista - certificado ouro de Microsoft).
- Etapa 2: Clique em Iniciar Scan para encontrar problemas no registro do Windows que possam estar causando problemas no PC.
- Clique em Reparar tudo para corrigir todos os problemas
Isto é muito fácil, e também não há necessidade de usar o Editor de Registro, já que a Microsoft incluiu uma opção amigável nas Configurações. Se você selecionar
RGB
é possível entrar o valor da cor vermelha, verde e azul. Também é possível entrar o
HEX
código de uma cor (e.g. #ffffffff define White). Você pode entrar
HSV
que significa Valor de saturação de tonalidade. Embora este não seja tão popular quanto o código RGB ou HEX, você pode inserir o valor HSV se preferir.
Para fazer isso, vá para
Configurações
> Personalização > Cores. Certifique-se de que
Início, barra de tarefas e centro de ação
e
Barras do título
são ativadas. Depende de onde você deseja mostrar a cor.
Em seguida, clique em
Cor personalizada
para abrir o paladar de cores.
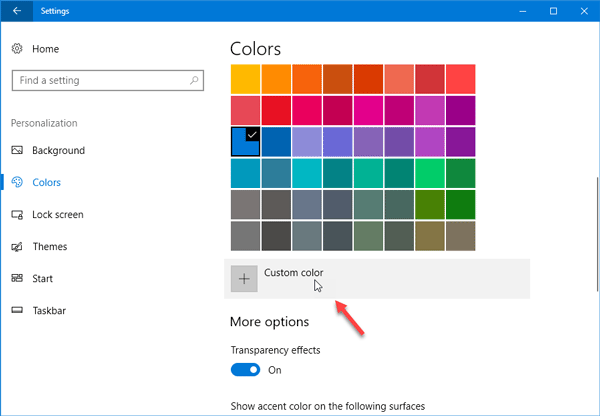
Para escolher outra cor, arraste e solte o círculo branco que você vê no palato para selecionar a cor. Você também pode obter uma visualização no mesmo painel.
No caso de você ter escolhido uma cor que pode não ser adequada para o seu dispositivo, você verá uma mensagem como –
Esta cor parece ser difícil de ler
ou
Esta cor não é suportada
, etc.
Se você quiser inserir o valor da cor, clique no botão
Mais
botão. Em seguida, escolha entre RGB e HSV, e o valor de cor correspondente. Como eu disse antes, você pode inserir o código de cores HEX no lado direito.
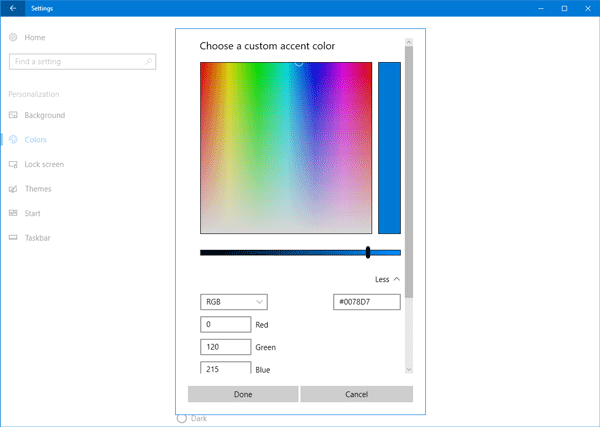
Depois de fazer tudo, clique no botão
Feito em
para guardar as alterações. Você deve ver as mudanças imediatamente.
Estes softwares de seleção de cores podem ajudá-lo a encontrar a cor certa para o seu Windows 10.
RECOMENDADO: Clique aqui para solucionar erros do Windows e otimizar o desempenho do sistema
Vinicius se autodenomina um usuário apaixonado de Windows que adora resolver erros do Windows em particular e escrever sobre sistemas Microsoft em geral.
